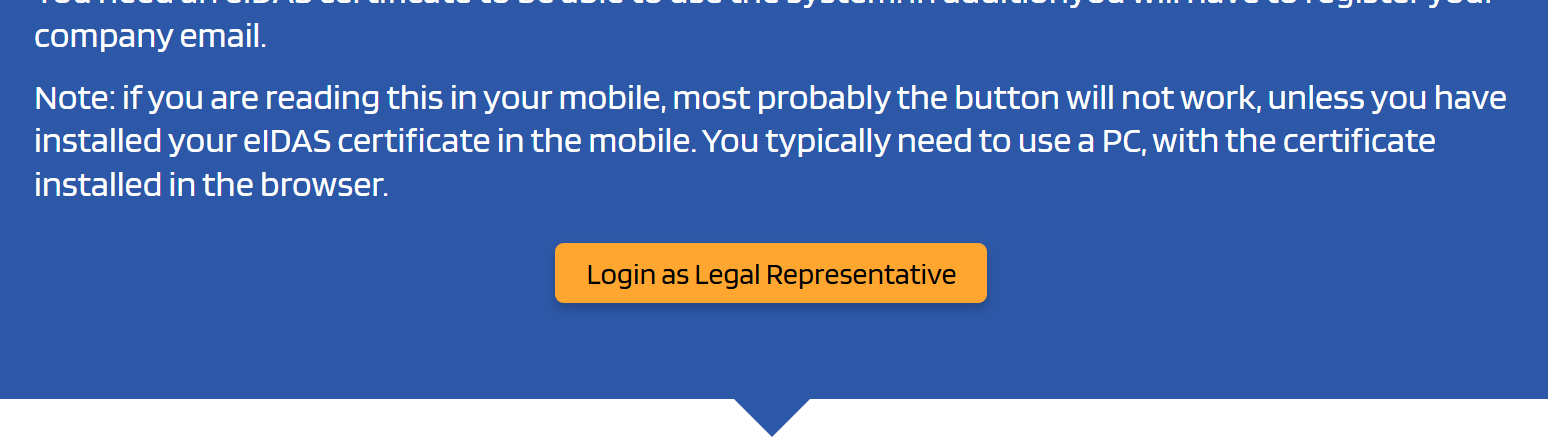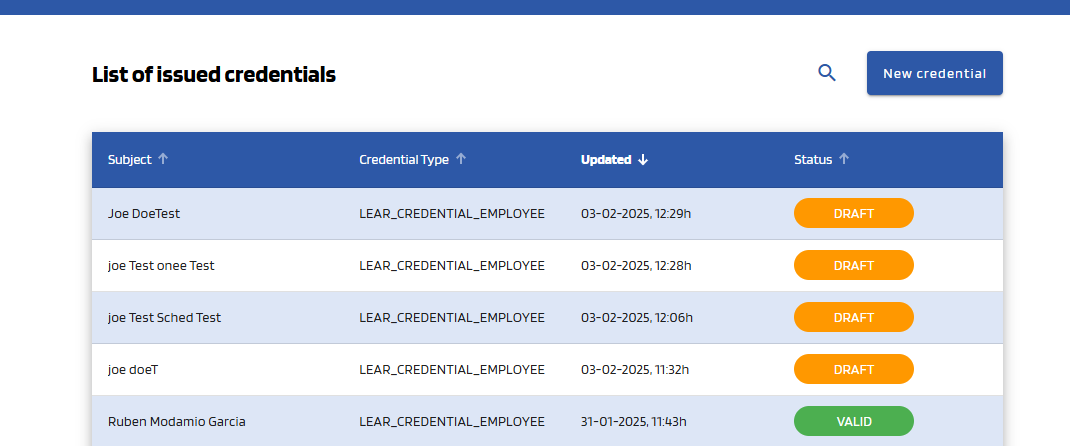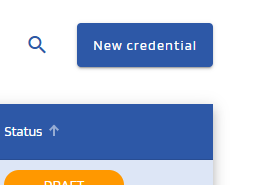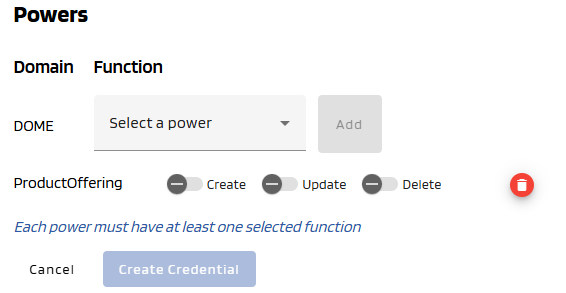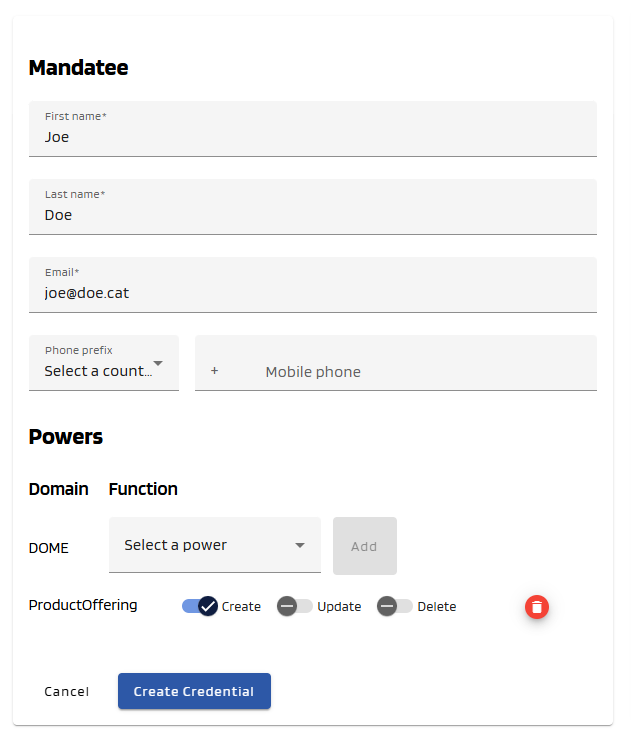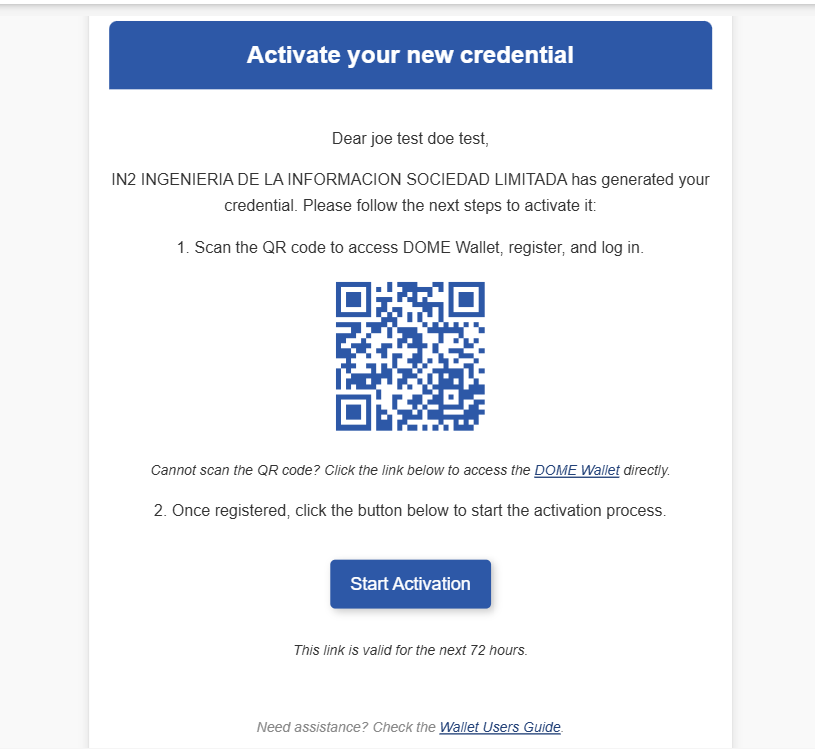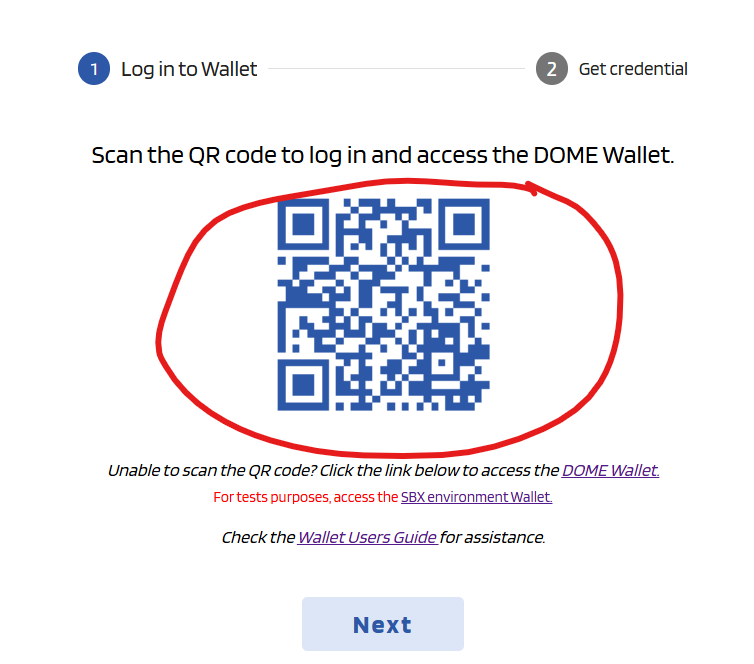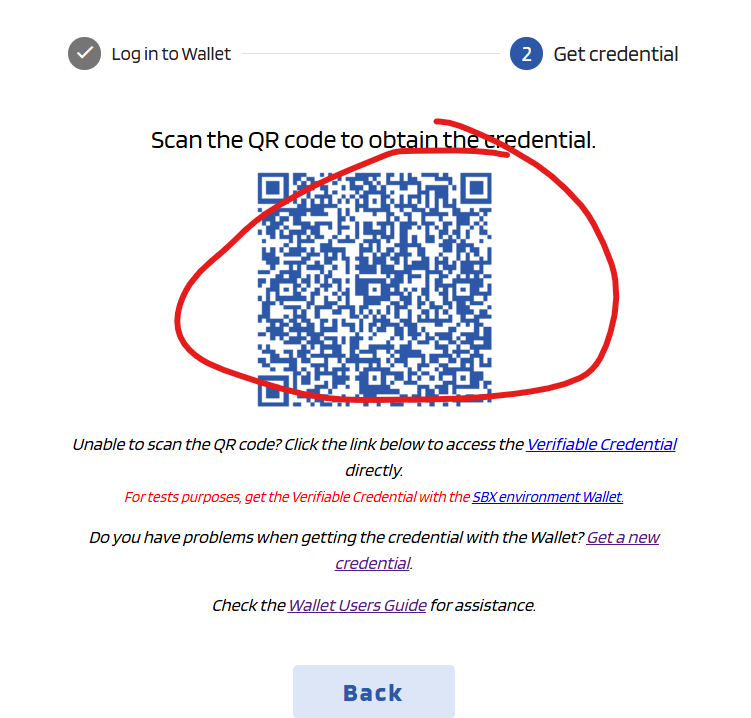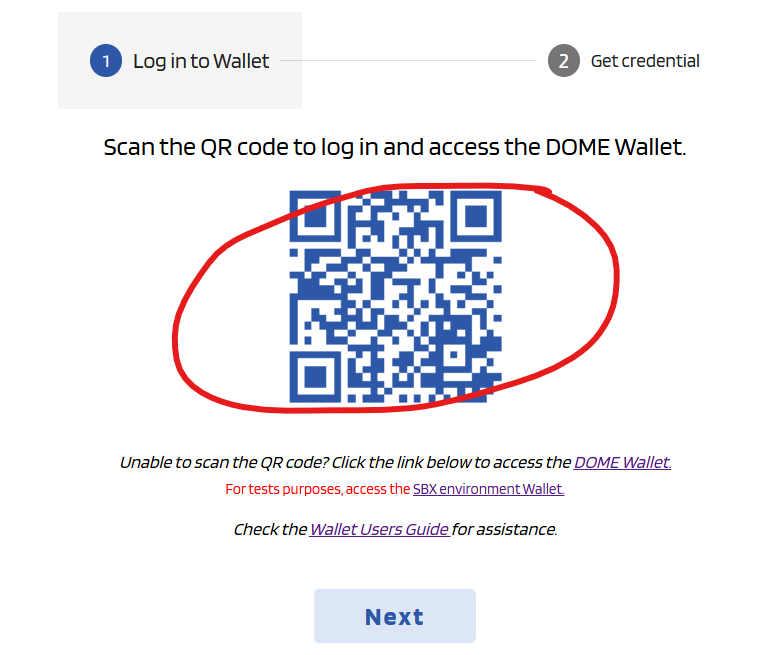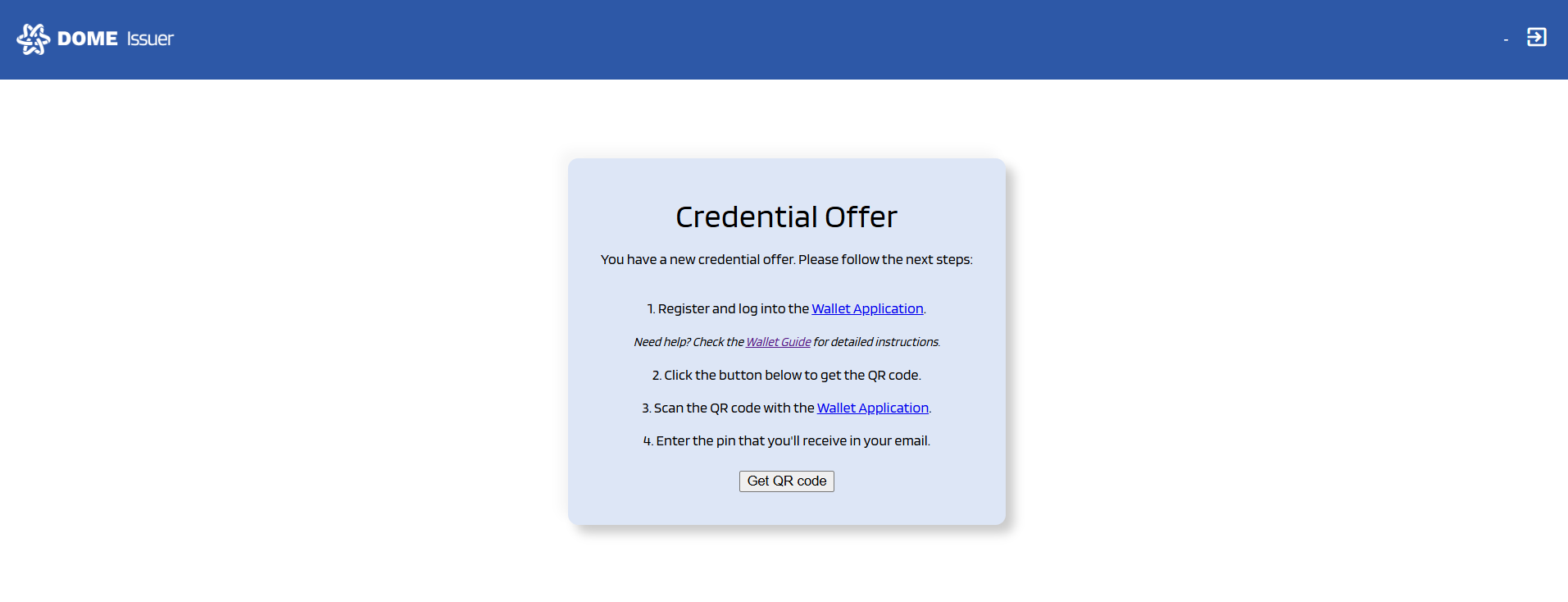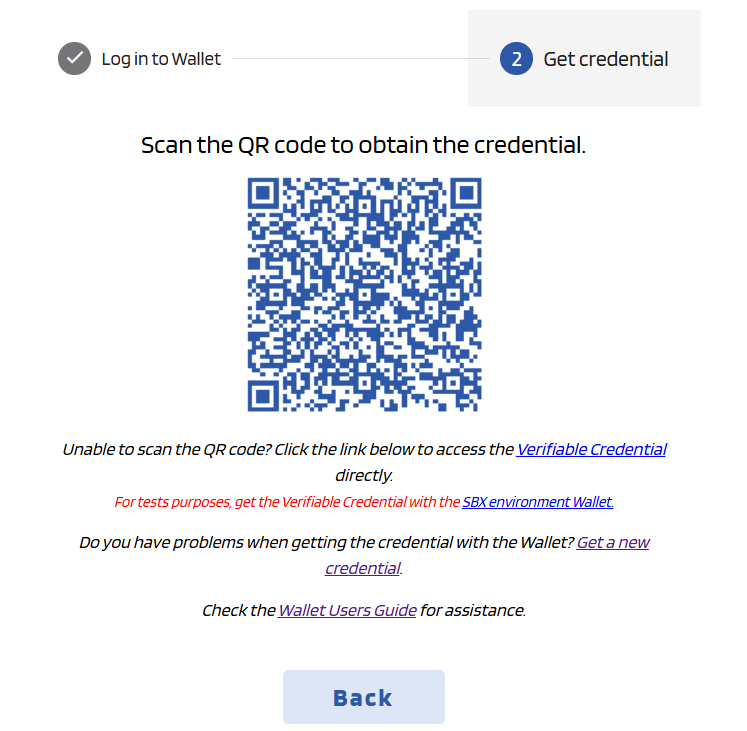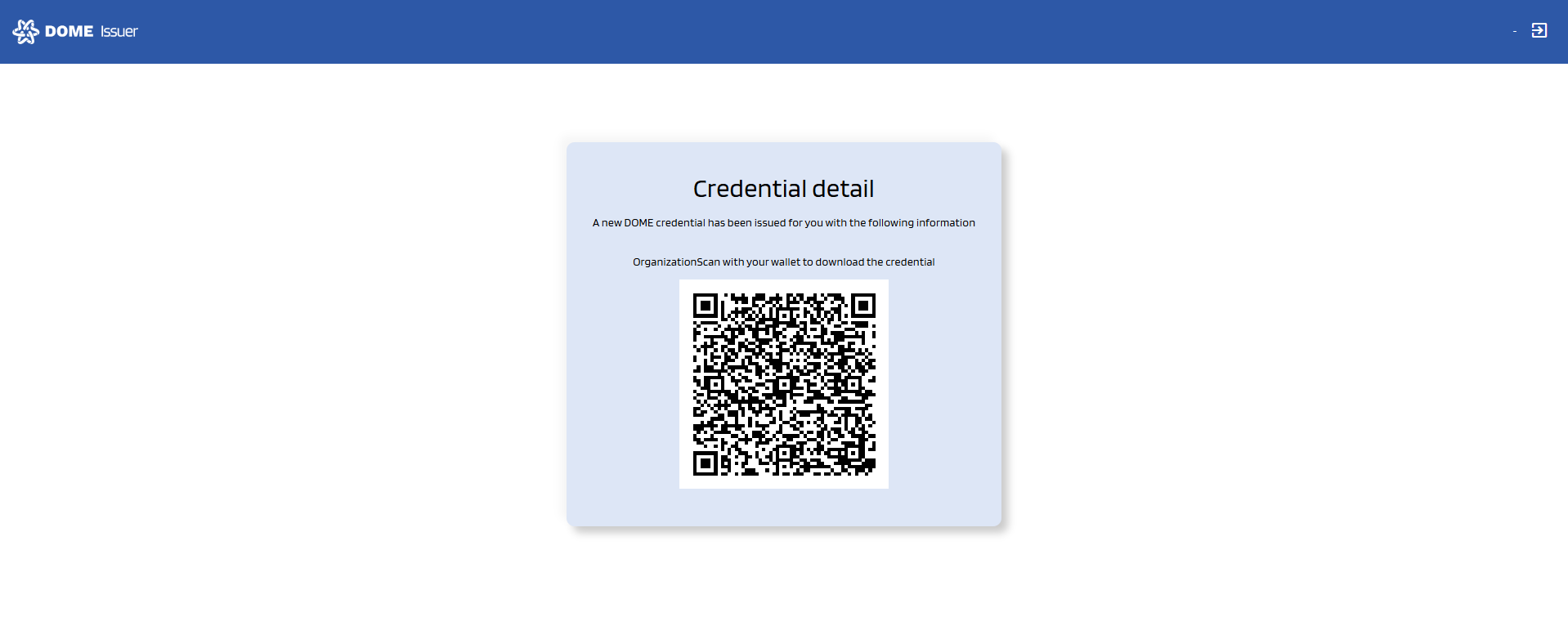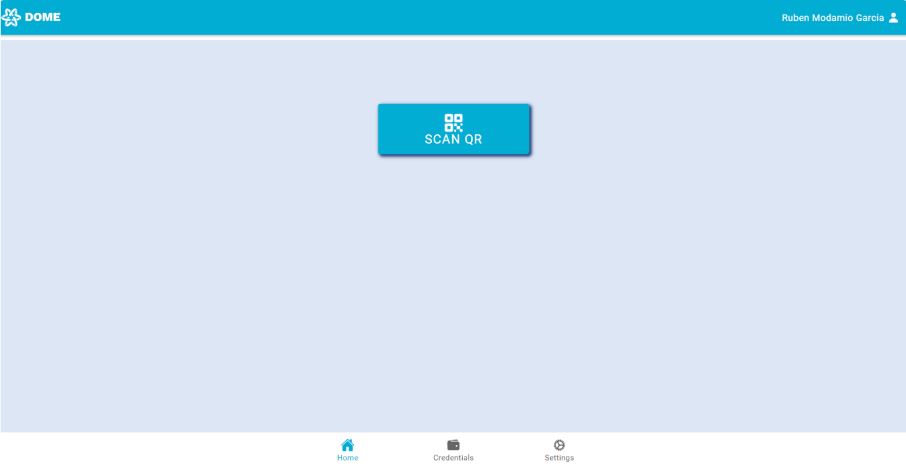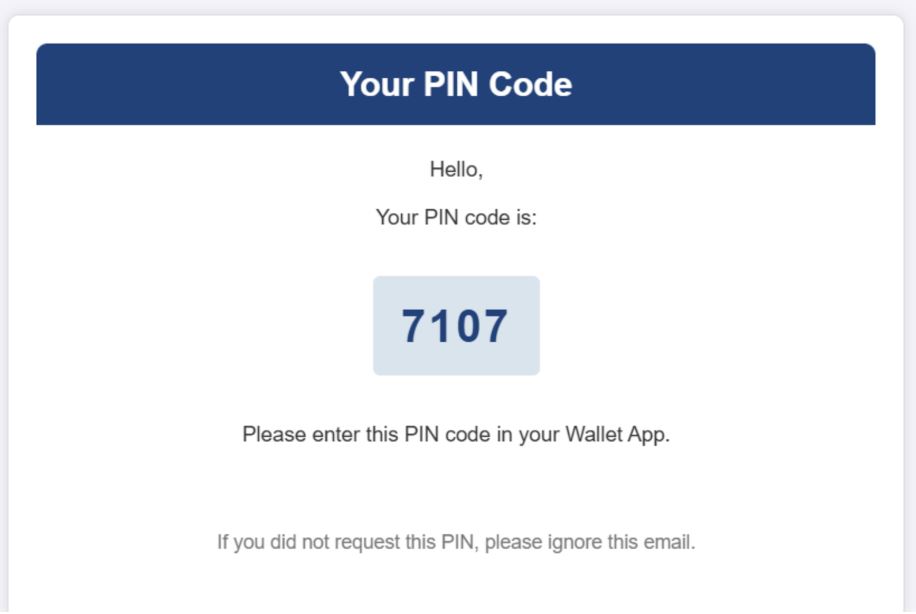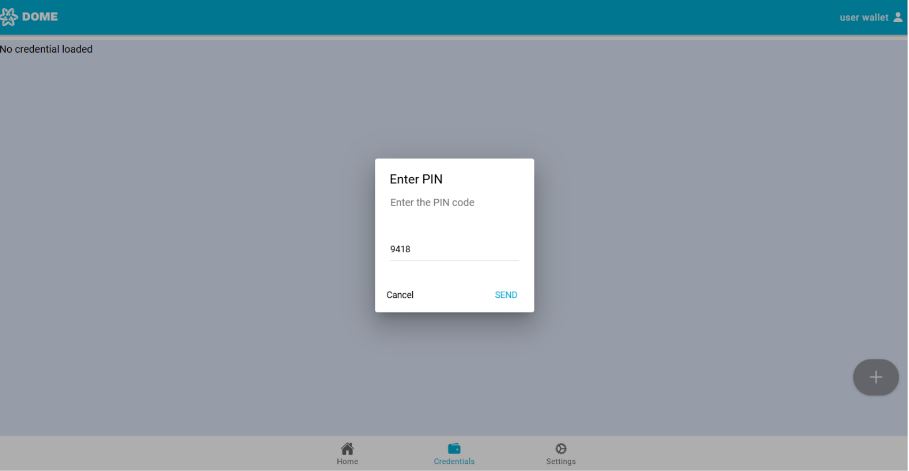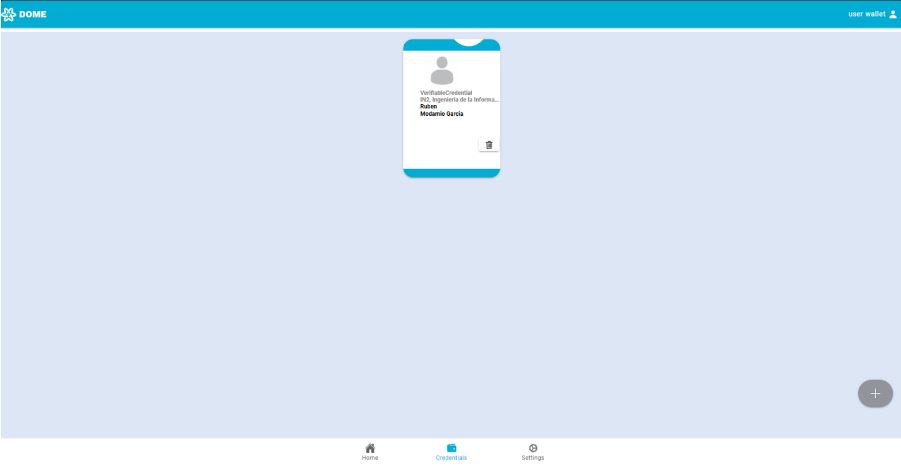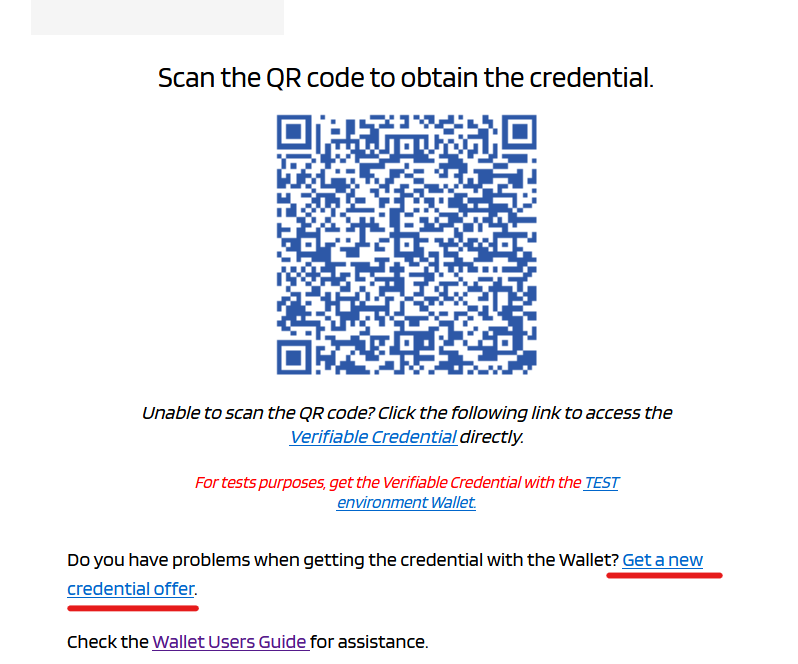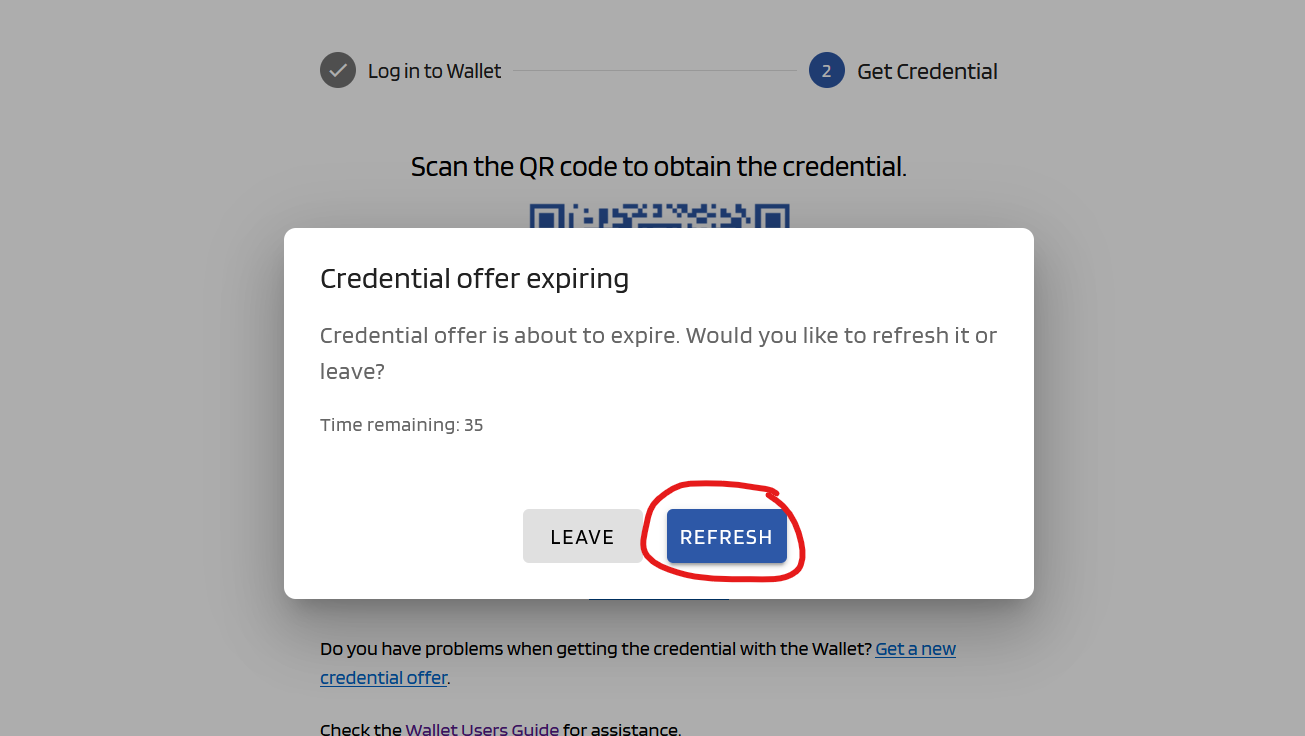6. Generation of LEAR Verifiable Credentials
The verifiable credentials are used in the Marketplace to as the unique login mechanism, for they are a reliable digital ID that allow to trace back the activity of any person operating within the platform to the original company to which she represents and to minimise the risk of tampering through its own multi-factor authentication mechanism.
The Verifiable Credentials are used to login into the Marketplace, for publishing the company offerings in the Marketplace and, if and when the functionality is available, to manage commercial transactions operated through the Marketplace.
The information you provided about the company, the LEAR designation, etc. is needed for the generation of such verificable credentials in a consistent and reliable way that will bring trust and thus, value, to the users of the Marketplace (be them CSP or Cloud Customers).
Once you receive the confirmation of receipt of the signed copy of the Marketplace Terms and Conditions for Cloud Service Providers, the process for the generation of the verifiable credential for your LEAR starts.
By generating verifiable credentials (LEARCredentials), the Marketplace ensures that only people entrusted by the CSP can operate the CSP’CSP’s Marketplace account. This brings value to the operation of the Marketplace as it dramatically lessens the possibility of having illegitimate Offerings listed in the Marketplace, thus uplifting trust sentiment in the Cloud Customers, and also in the CSPs, that have a robust means to control that only the people authorized by the company can implement actions in the Marketplace on their behalf.
Generation of LEAR Credential
Credential Issuance
The nextfirst stepcredential of a company is that of its LEAR. Once you complete the registration on Marketplace Digital Wallet and have received the confirmation, the LEAR will receive an email within a few days with a so-called credential offer. For more information about the credential acquisition process, please refer to the section "Receiving and Accepting the Credential Offer" further down on this page.
Once the LEAR has obtained their credential, they can log in to the DOME Issuer to create credentials for other employees of their company. To log in to the Issuer, scroll down to the button "Login as Legal Representative", and click it.
Open the Wallet (see the comprehensive Wallet Guide), scan the QR code, and select the credential.
You will be redirected to the generationlist of verifiableissued credentials. If none have been issued yet, the list will be empty. You can sort the credentials in ascending or descending order by clicking once or twice on the Marketplaceheader of each column, respectively.
To create a new credential, click "New credential".
Fill in the form. To be able to create the credential , all mandatory fields (marked with a *) have to be filled. All filled fields have to have a valid format. If an invalid format is used, an error message will be displayed. Once you correct it, the error message will disappear.
Example of email incorrect format:
Example of email correct format:
When completing the form, make sure to select the appropriate "powers" for yourthe LEAR.credential Toyou dowant this,to issue. These "powers" determine which actions the credential holder can perform. For security reasons, it is always recommended to be as restrictive as possible.
Once all the fields in the form are valid, you will be able to click the "Create Credential" button.
Doing so will generate the credential, and if the process is successfully completed, you will be redirected to the Dashboard with a success popup message. There, you will see the newly created credential. If it does not appear immediately, you can easily find it by clicking twice on the "Updated" column, which will then display the most recently modified/created credentials first. If it still doesn't appear, you may have to refresh the page.
The new credential will have a "DRAFT" status. This means that the user has not yet completed the credential acquisition process described in the "Receiving and Accepting the Credential Offer". Once downloaded, the status will change to "VALID".
The table does not update automatically when a credential changes, so to see the most recently updated statuses, you will need to register onrefresh the DOMEpage.
After Walletcreating (app).the credential, the Mandatee email address introduced in the form should receive an email to start the process of downloading the credential. See the "Receiving and Accepting the Credential Offer" section below.
Registering on the Marketplace Digital Wallet
Access the Digital Wallet:
For detailed instructions on how to register and set up your Marketplace Digital Wallet, please refer to the registration section in our comprehensive Wallet Guide. This guide provides step-by-step instructions on creating your wallet account.
Receiving and Accepting the Credential Offer
0. Receiving the Credential Offer:
OnceIf you completeare the LEAR of the company, once your company completes the registration on Marketplace Digital Wallet, and havehas received the confirmation, you will receive within a few days an email with a so-called credential offer.
If you are an operator employee (not LEAR), you will receive a credential offer when you LEAR creates one. See the "Credential Issuance" section above.
(NOTE: even if the name is Credential Offer accepting the verifiable credential is mandatory for having an operational CSP account in the Marketplace: if you do not complete the process of generating the verifiable credential - i.e., accepting the credential offer- you will not be able to operate your account and thus, even if you have signed the Marketplace Contract for Cloud Service Providers, you will not be technically enabled to receive the Marketplace Services).
When you click the "Start Activation" email button, a page will open to guide you through the two basic steps to obtain the credential: 1. Log in to the Wallet and 2. download the credential.
There are two ways to complete this steps:
- Using two devices (one to open
thistheemailQRoncodea different device fromand theone where the DOME Wallet is installed because you will needother to scan it with the Wallet) - Using a single device (open the Wallet and get the credential in the same device)
1.1 Obtaining the credential with two devices
Step 1: Log in to the Wallet using the device you intend to use to scan the QR code. You can open the link to log in by scanning the displayed QR. Once logged in, proceed to Step 2 on the offer page by clicking the "Next" button at the bottom of the screen.
Please be aware that, once you click on the Next button, you have
Step 2: A QR code will appear. Scan the QR code with the wallet.Wallet. The Wallet will display a screen to enter a PIN code. For the next steps, see the section "Completing the Download: PIN Code Entry" below.
Important: Do not close the credential retrieval tab until you have completed the process. See Section 4.
1.2 Obtaining the credential with a single device
Step 1: Click the ‘Wallet’ link. A new tab will open with the Wallet login screen. Enter your username and password to log in. Once logged in, proceed to Step 2 on 'Startthe Credentialoffer Offer'page by clicking the Next button at the bottom of the screen.
Step 2: Click the ‘Verifiable Credential’ link. The Wallet will open in thea emailnew tab, displaying a field to proceed.prompt the PIN code.

Information
If Screen:you
Uponwere openingnot thepreviously email,logged in or if your Wallet session has expired, you will initially be presented with an informational screen containing detailed instructions on howneed to proceed.log Therein willagain beto a button labeled 'Get QR Code'. Pressing this button will displayaccess the QRPIN code with the credential offer.screen.
2. Scanning the QR Code:
Once the QR code is displayed, use the QR scan function of your wallet to scan it. By scanning the QR code, the issuance process starts.
Look for the QR scan button in your wallet app to initiate the scanning process.
Note: If you experience issues with the camera not activating or if the QR code is expired or already used, please consult the troubleshooting section of our Wallet Guide. For expired or used QR codes, email domesupport@in2.es to request a new QR code.
3. Completing the download: PIN Code Entry:Entry
AfterWhether scanningyou followed the QRprocess code,with two devices or a single device, you will be prompted to enter a PIN code that you received by email. This PIN is crucial for verifying your identity and securing your credential.
Finalizing the Credential
Credential Ready for Use:
You now have your LEAR Credential ready for use in the Marketplace. That means that your CSP account is operational now, and you will be able to start listing your offerings in the Marketplace.
Expiration of the credential offer
Once you receive the email with the credential offer, you have 72 hours before the offer fully expires, requiring you to request a new one.
Once you have obtained a credential, the offer also expires and can no longer be reused.
Within this 72-hour period, you can obtain a credential QR code / link by accessing Step 2 as explained in the section "Receiving and Accepting the Credential Offer". This QR code is valid for 10 minutes. You can "refresh" (reset) this time by clicking the "Get a new credential offer" button. It also resets each time you access Step 2 again.
When 1 minute remains before the credential offer expires, a popup notification will appear, warning you of the remaining time. You can refresh the credential offer by clicking "Refresh". If you click "Leave", you will be redirected to the Issuer's homepage, the offer will expire, and you will need to request a new one.
If an error occurs during the credential retrieval process described in section"Completing the Download: PIN Code Entry" (e.g., entering an incorrect PIN or failing to enter it in time) and you retry the process, you will get an error message. In this case, you must refresh the offer as explained above.