How to publish a product through the portal interface, managing product specifications
Product Specifications represent the product being offered, both digital and physical. To list your product specifications go to My Offerings section and click on Product Specifications.
In the same way as catalogues, services and resources, product specifications can be filtered by state by clicking on Filter by state and choosing the appropriate properties.
To create a new product specification click on Add new product specification.
The product specification creation form has several steps. In the displayed view, provide the general information of the product spec. including its name, version, and an optional description. In addition, you have to include the product brand (Your brand), and an ID number which identifies the product in your environment. Then, click on Next.
In the next step, you can choose whether your product specification is a bundle or not. Product bundles are logical containers that allow you to sell multiple products as if it were a single one. Once you have selected the right option click on Next.
If you have decided to create a bundle, you will be required to choose 2 or more product specs to be included in the bundle. You can select the products that you want to add to the bundle by clicking the check button next to them.
The next step in the creation of a product is including its compliance profile.
For including a certification to the compliance profile you should click the Add Compliance Profile button and then the Plus button next to the certification that you want to add.
Once you've selected the certification you should fill its value field by adding a link to the certification archive or, alternatively, you can click the Upload button and upload the certification archive from your computer.
Whenever you've finished adding certifications you should click on Next button.
The next step in the creation of a product is including its characteristics. For including a new characteristic click on Create new characteristic and a creation form will be displayed.
In this form you can select the type of characteristic that you want to create (i.e. String, Number or Number Range) by clicking on the type dropdown button.
Once you've selected the type of characteristic that you want to create you should fill the name and description fields and add at least one value by filling its fields and clicking on the Plus button next to them.
Additionally you can delete any value you've created by clicking on the Delete button next to the value itself and select the default value for the characteristic by clicking on the check button of the specific value (the one with the blue check next to it is the default value).
Whenever you finish filling the characteristic's information you should click the Save characteristic button.
On the characteristic's list preview you can also remove any characteristic by clicking the Delete button next to it.
If you're done with the characteristics you can click the Next button.
In the next step you can add as many resources as you want to the product by clicking on the check button next to them and then click Next.
The same way as in the previous step, in this step you can add services to the product.
In the next step you can include a picture for your product and add as many files (such as images, PDF documentation, etc.) as you want to the product as attachments.
If you want to add a picture for your product you have two options, providing an URL pointing to the picture or directly uploading it.
If you want to add other files you can do it by clicking on the Add new attachment button. Here you should fill the attachment's name and upload the file. Once provided click Save attachment.
Additionally you can remove added attachments by clicking the Delete button next to it.
Whenever you've finished adding attachments click Next.
In the next step, you can specify relationships of the product you are creating with other of your product specs.
If you want to add any relationship to your product click Add new relationship.
You should select the relationship's type by clicking on the Relationship Type dropdown and the product with the product to created will be related by clicking on its row on the table. Once you're done click Save Relationship.
Whenever you've finished adding relationships to the product click Finish.
In the last step a review of the product to create is shown. If everything is okay click Create product.
Providers can update their products. To do that click the Edit button next to the product specification to be updated.
Update the required values, click over Next buttons (or directly on the step that you want to go) and once you've finished click on Update product. Note that for start selling an offering that includes the product specification you will be required to change its status to Launched.
Additionally on the update product view you can verify the product's certificates by clicking the Verify Certificates button.

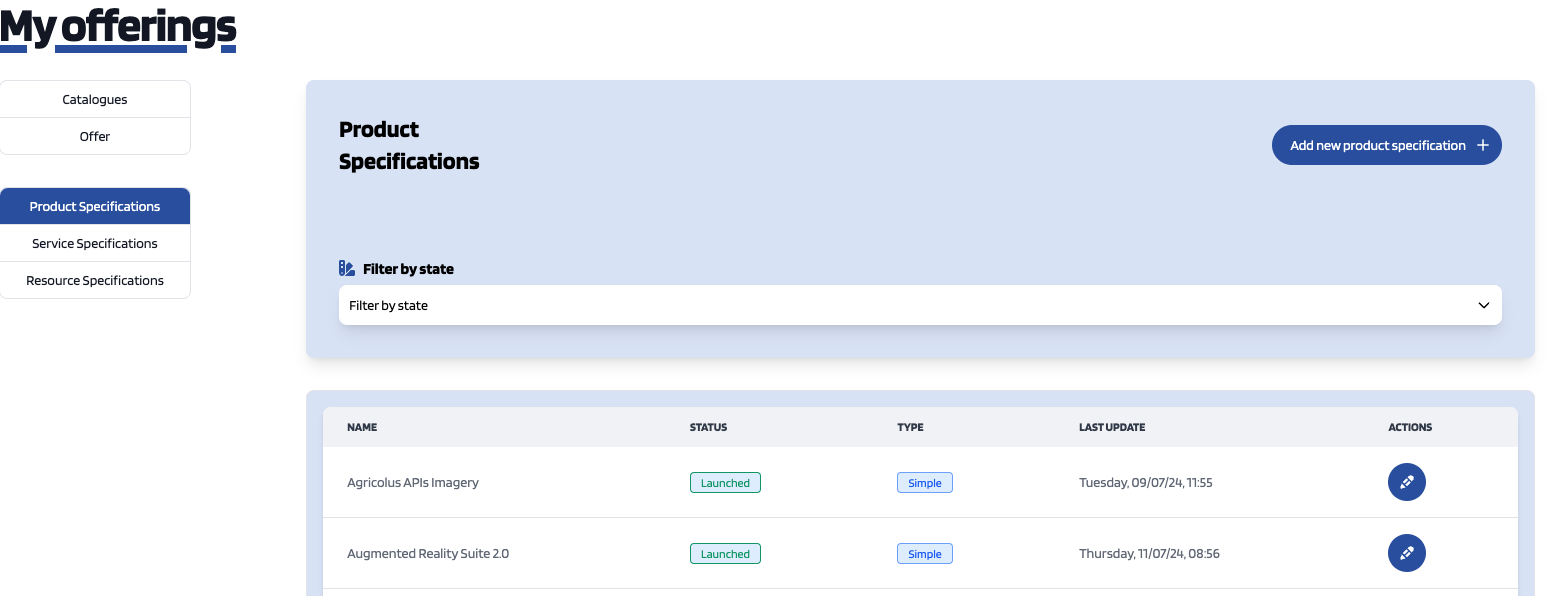
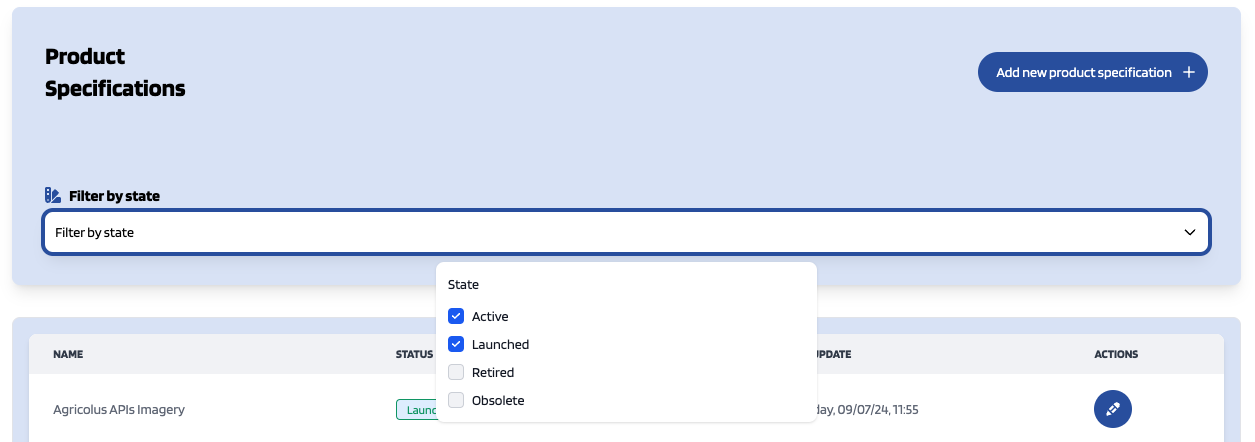
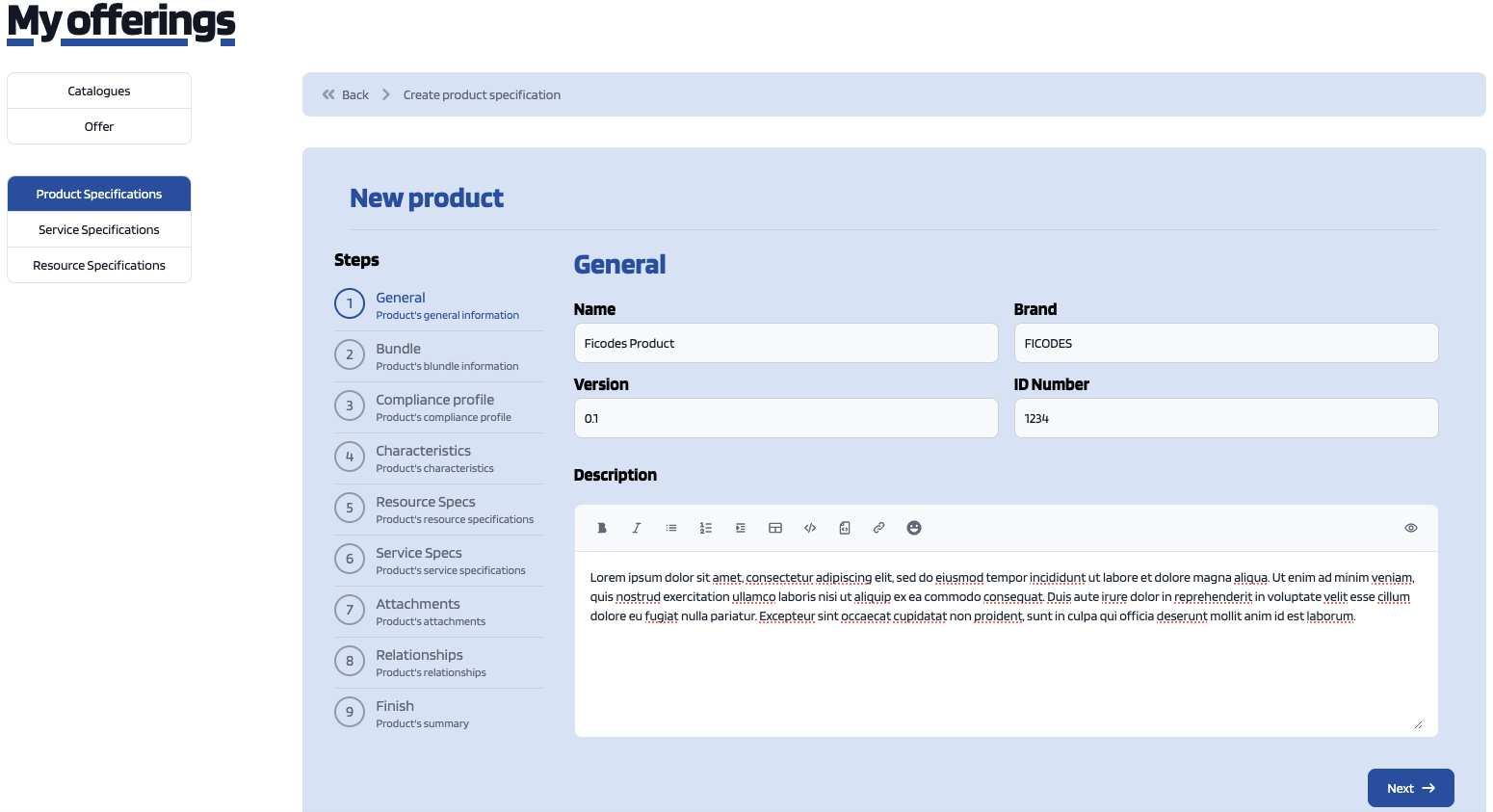
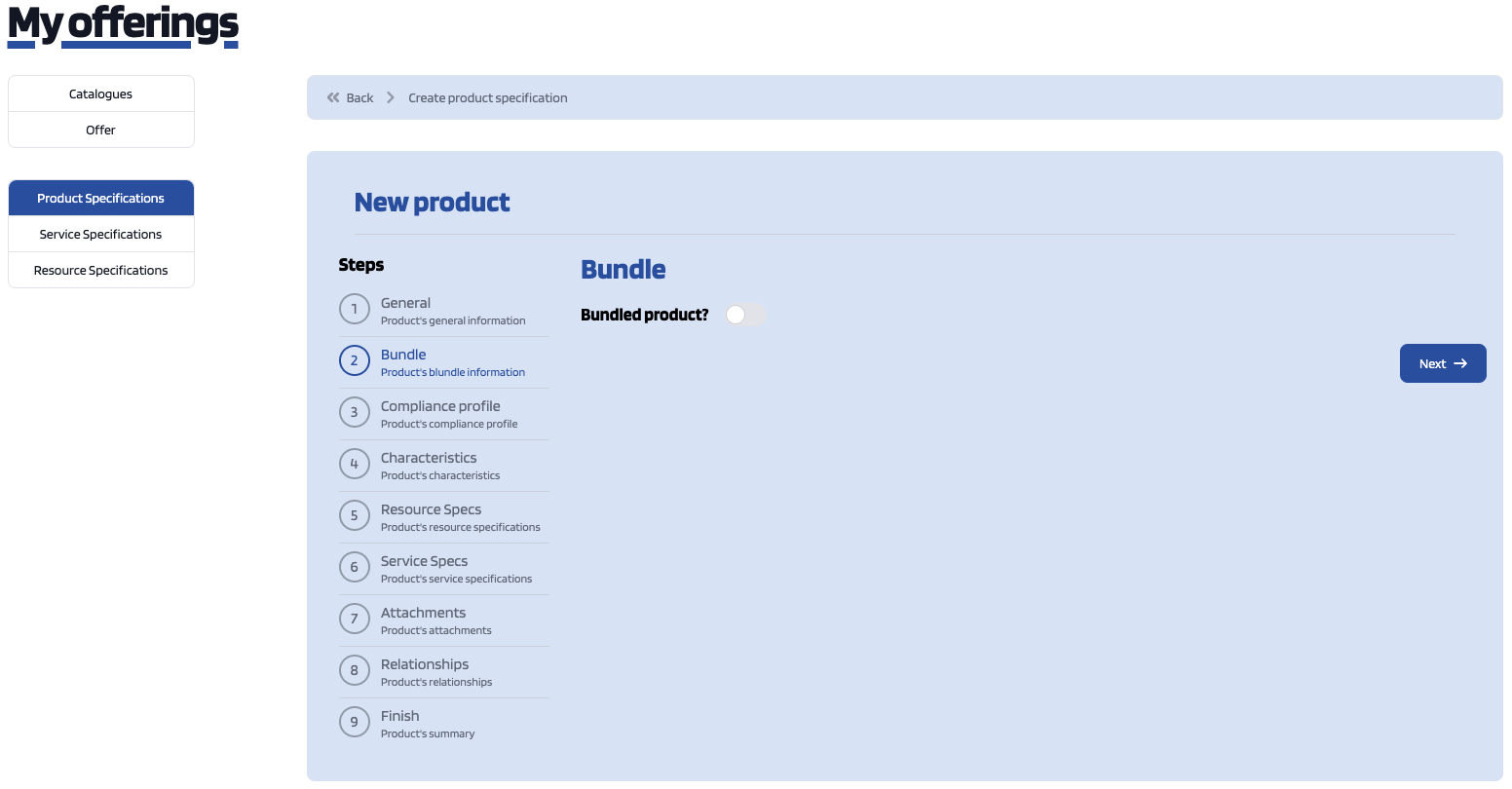
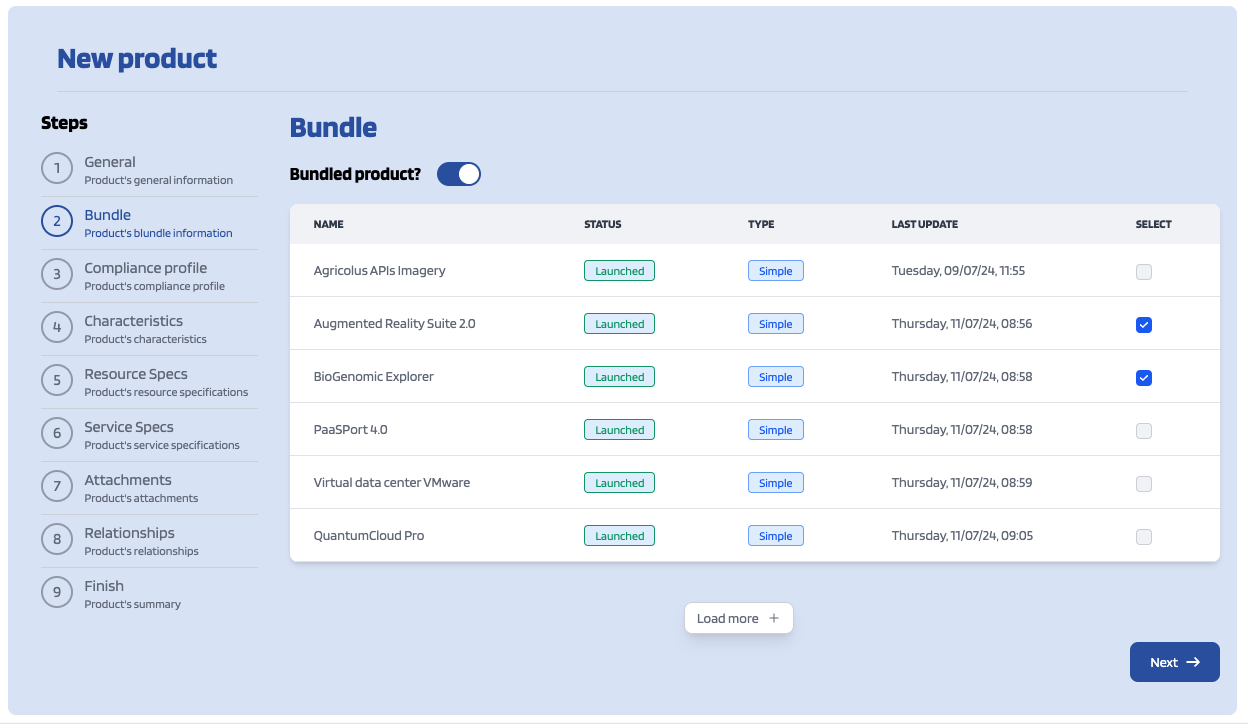
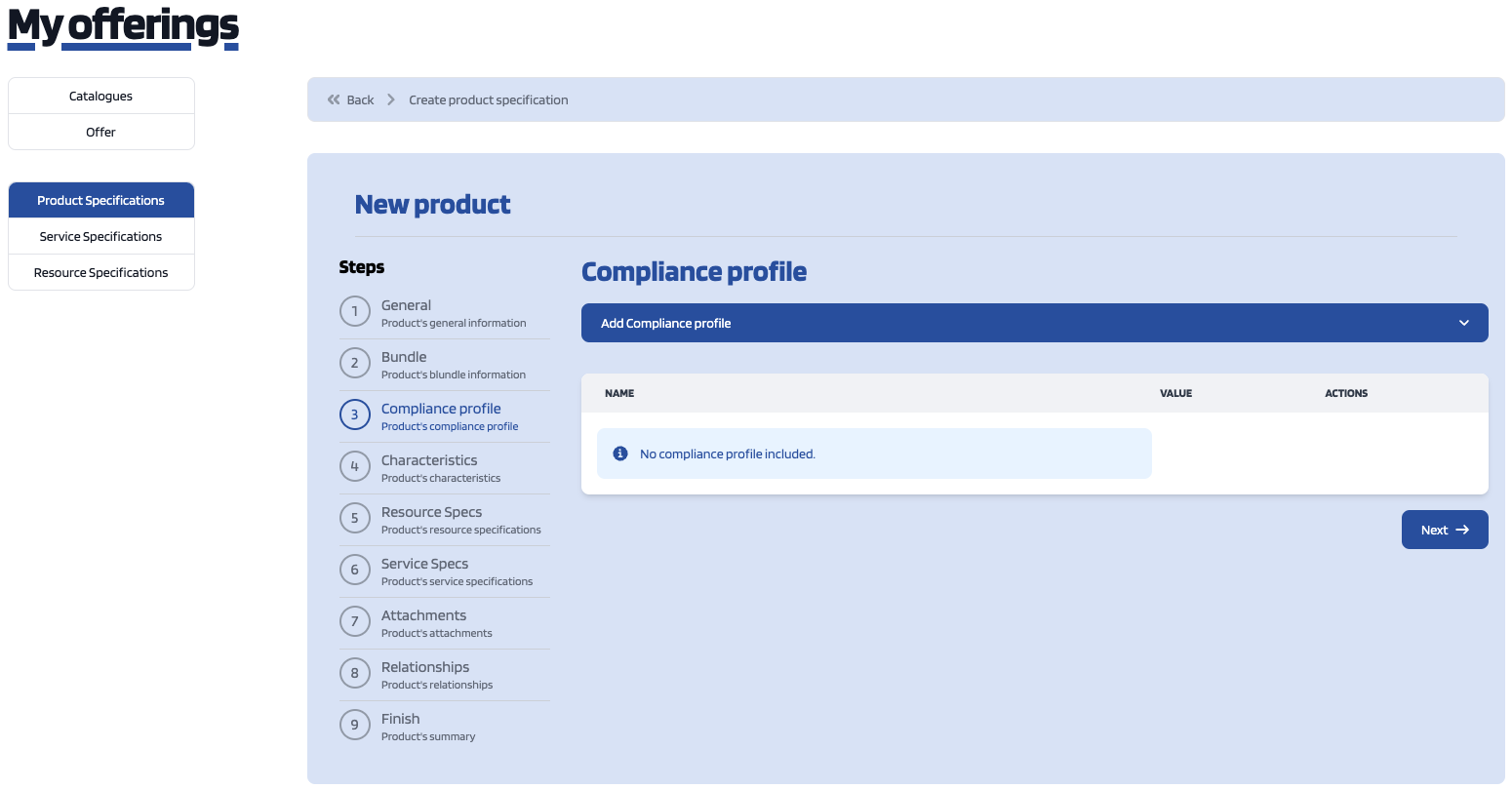
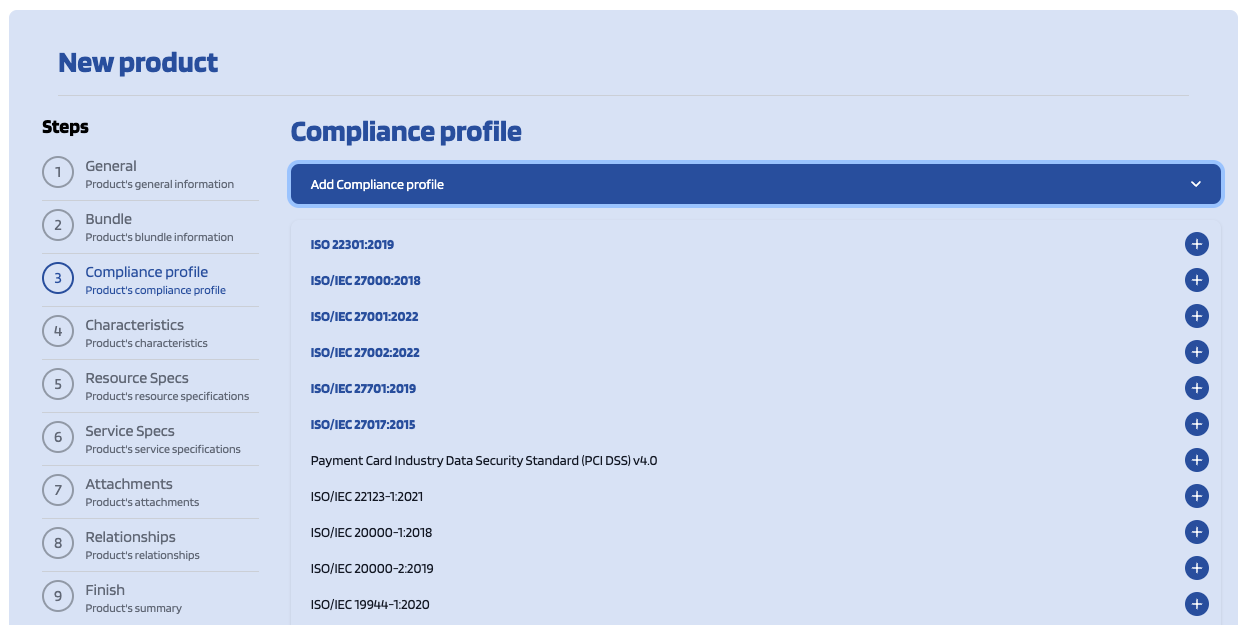
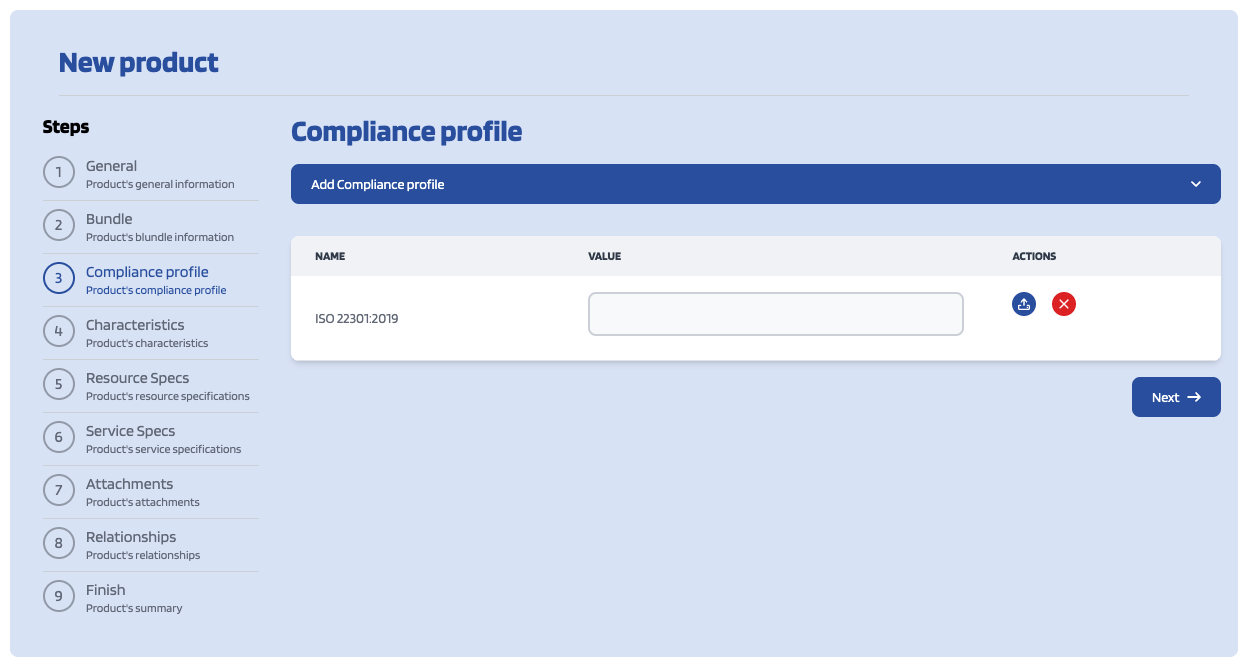
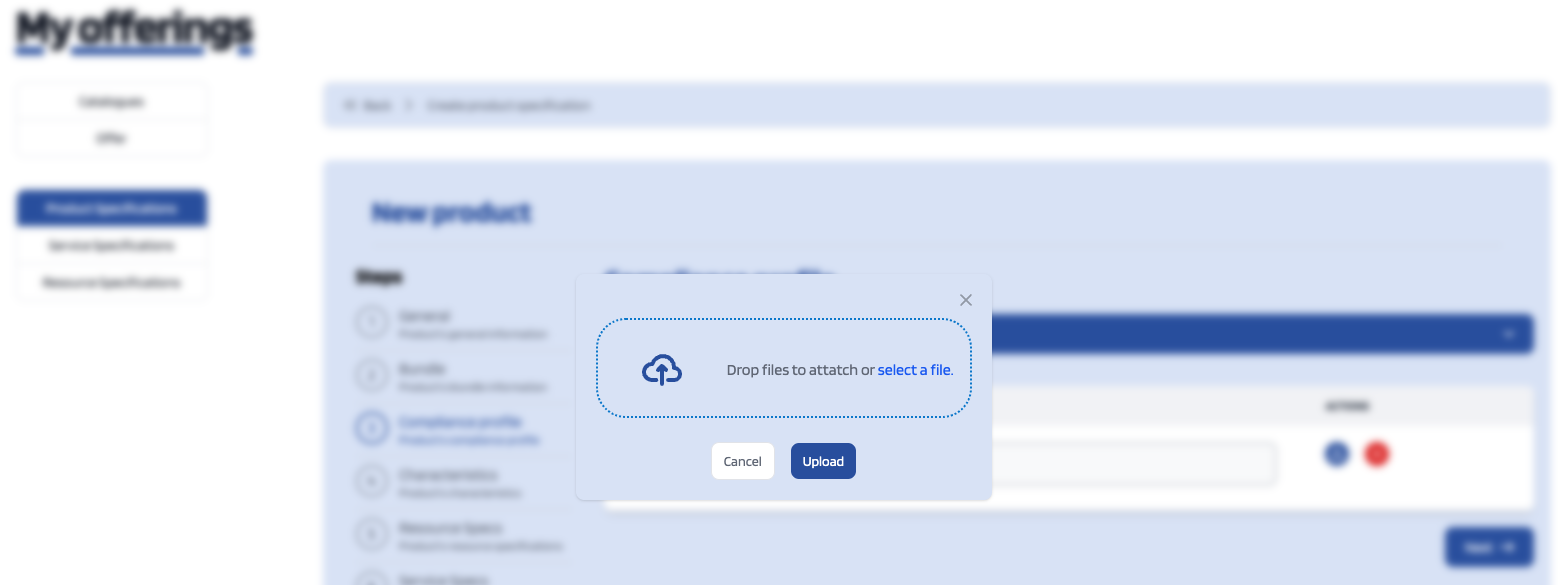
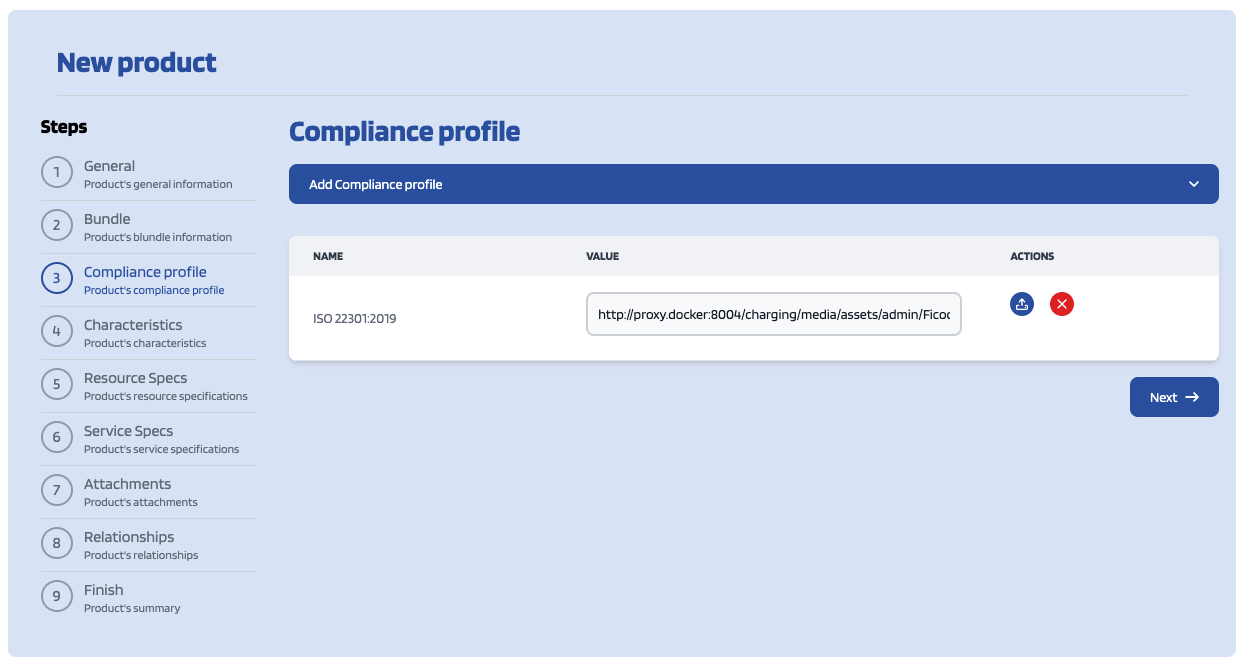
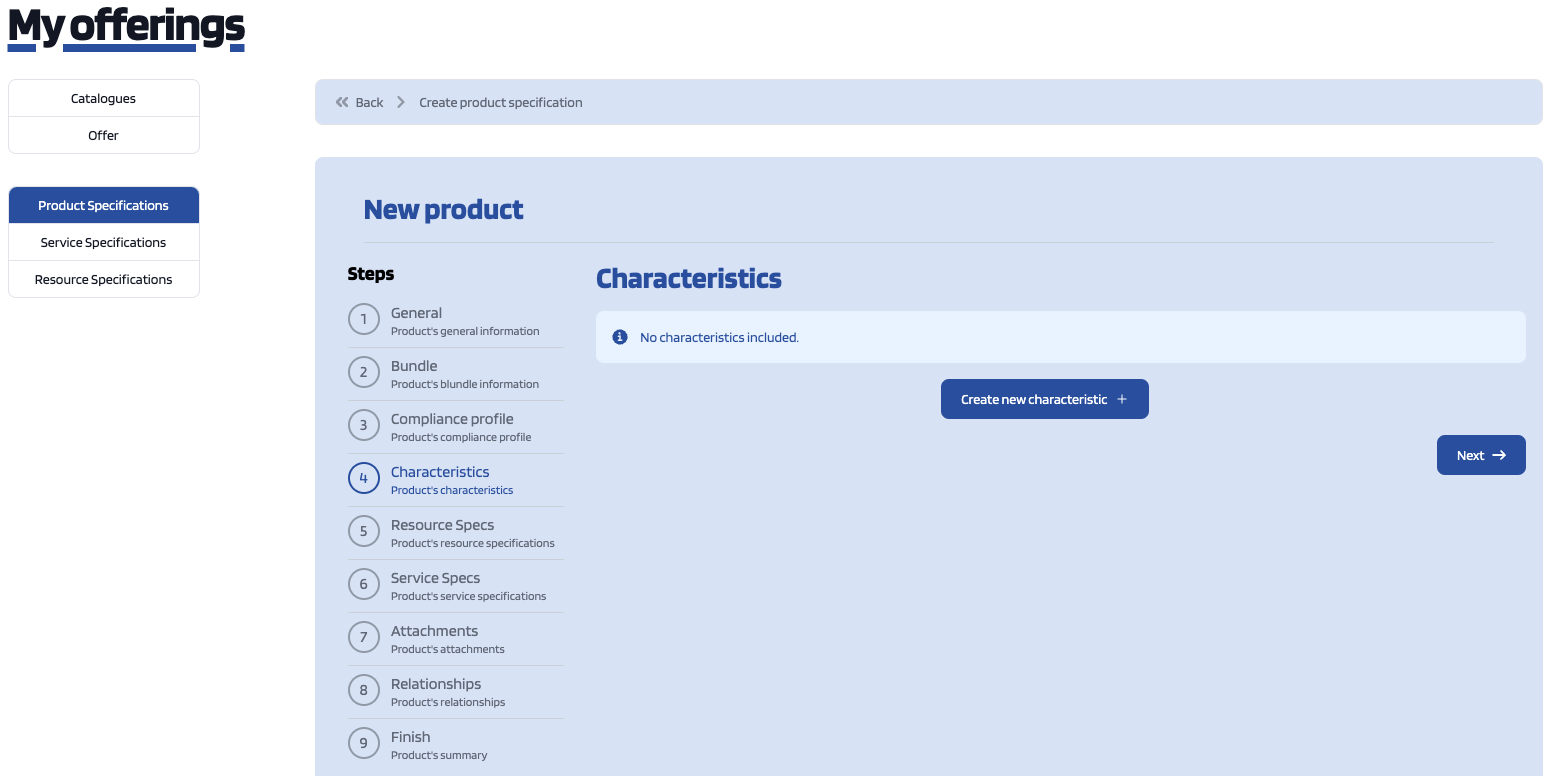
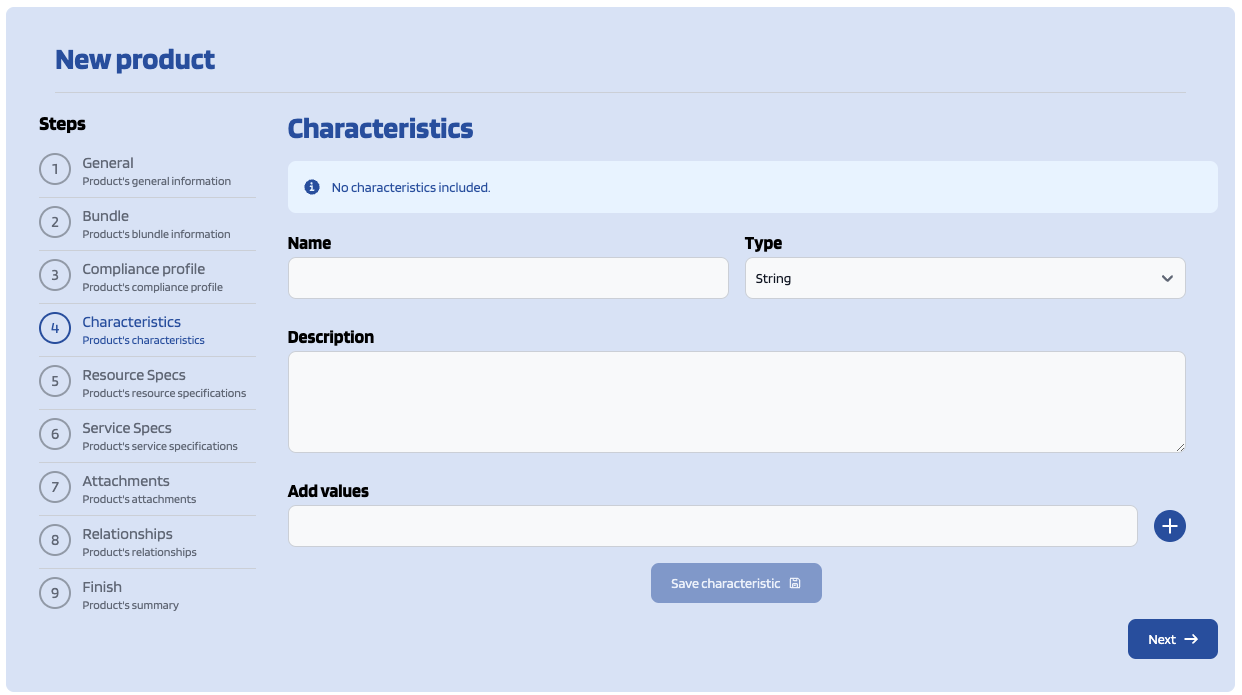
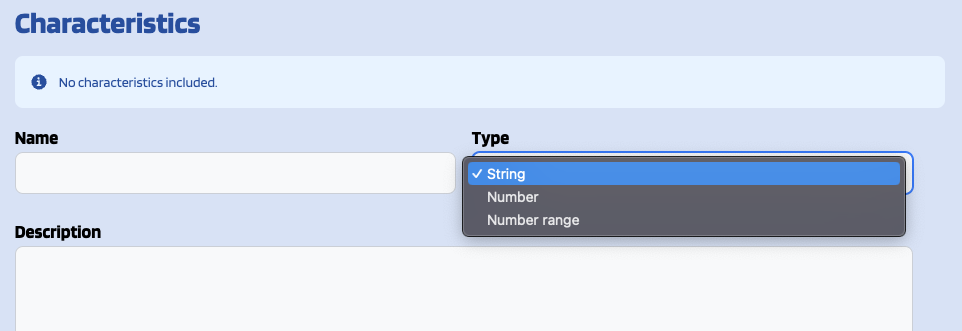
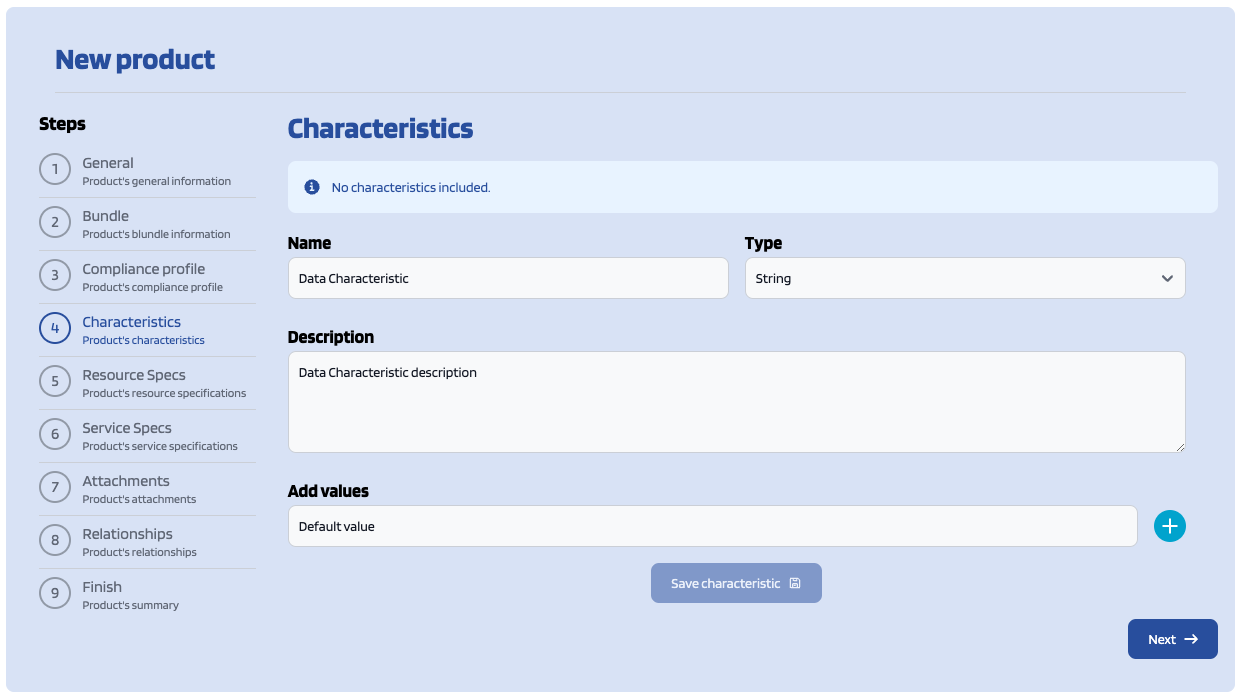
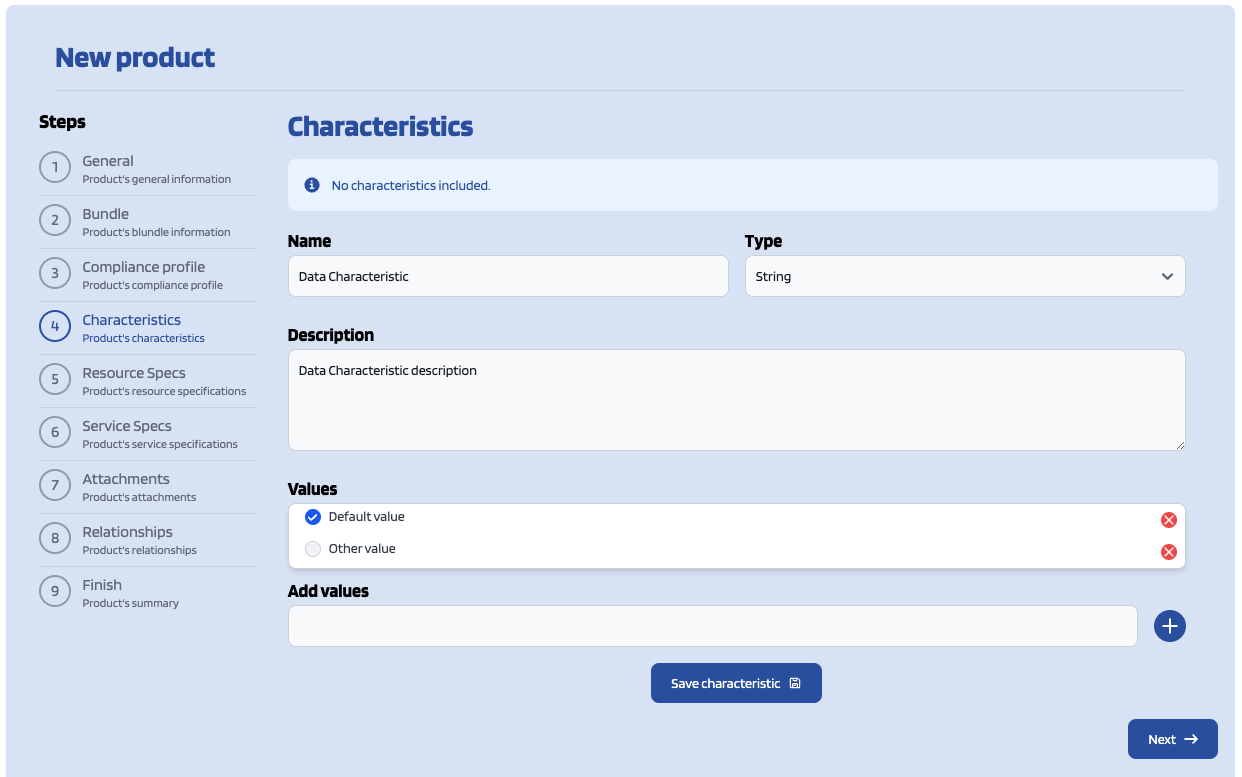
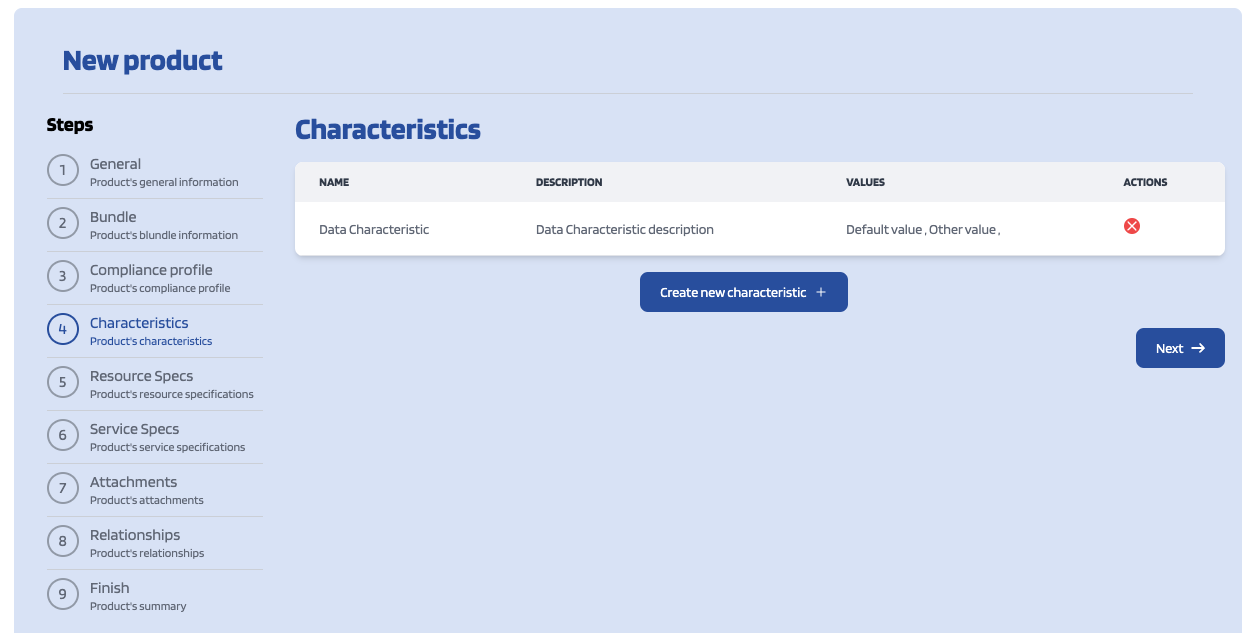
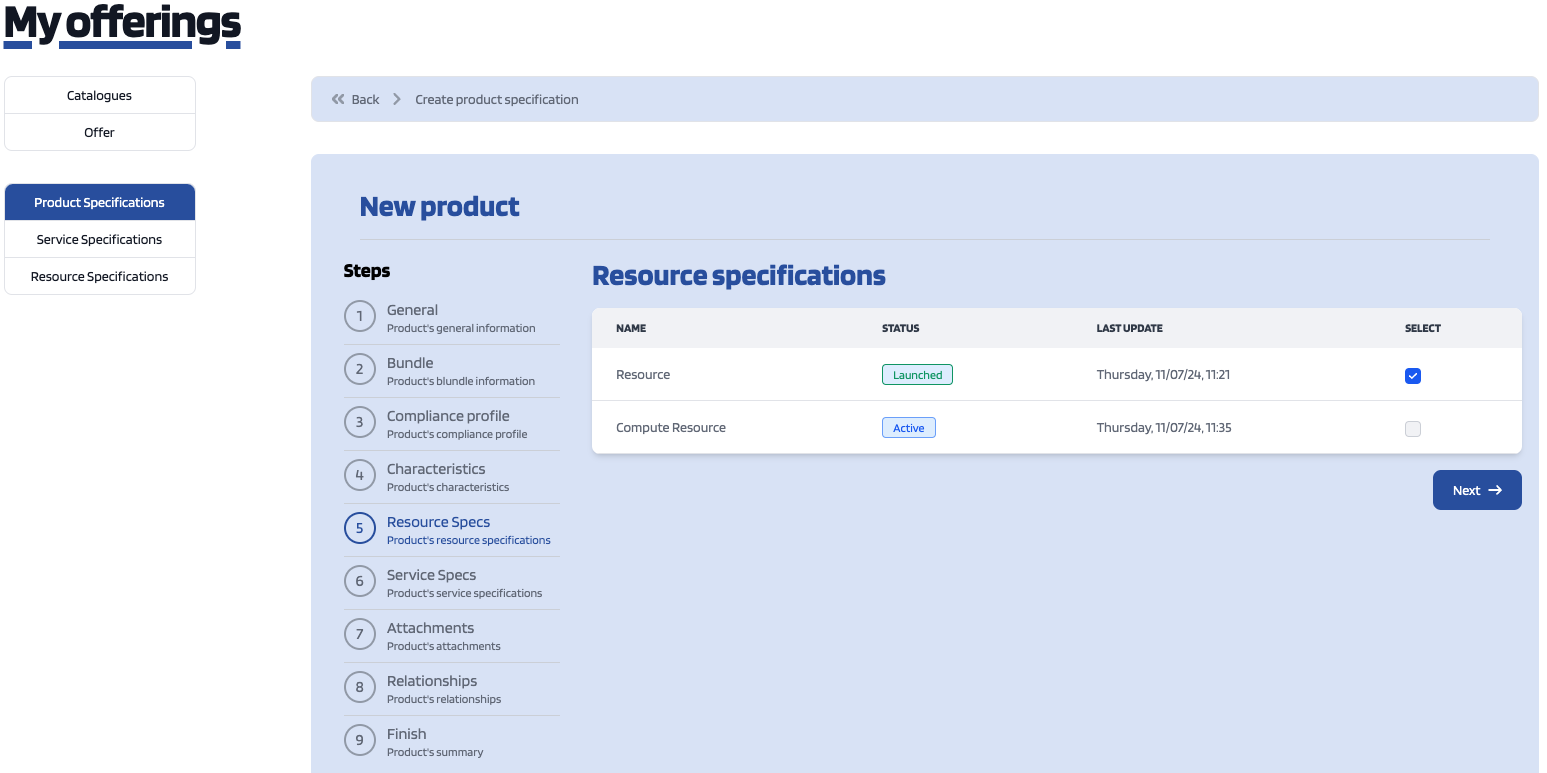
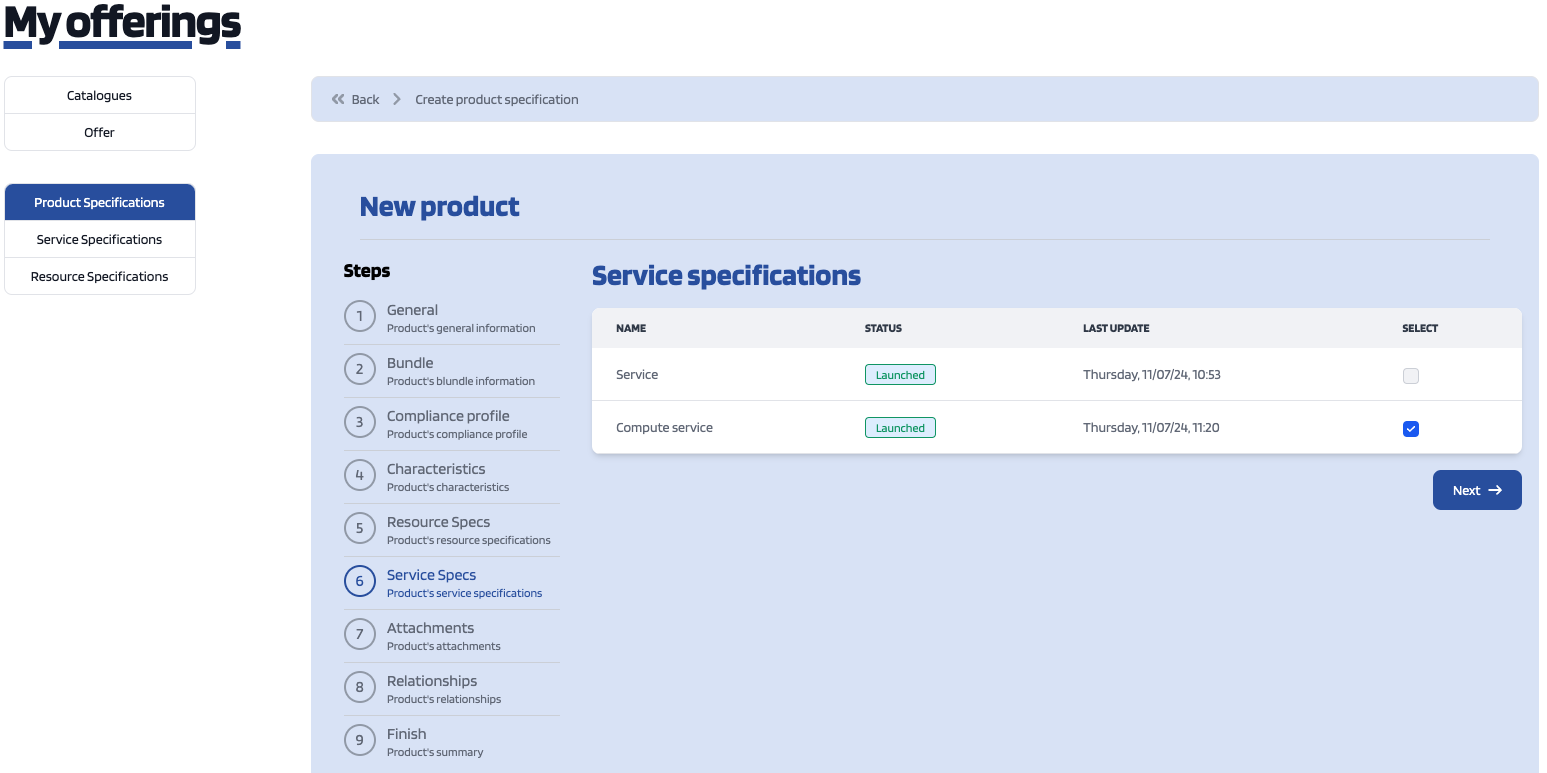
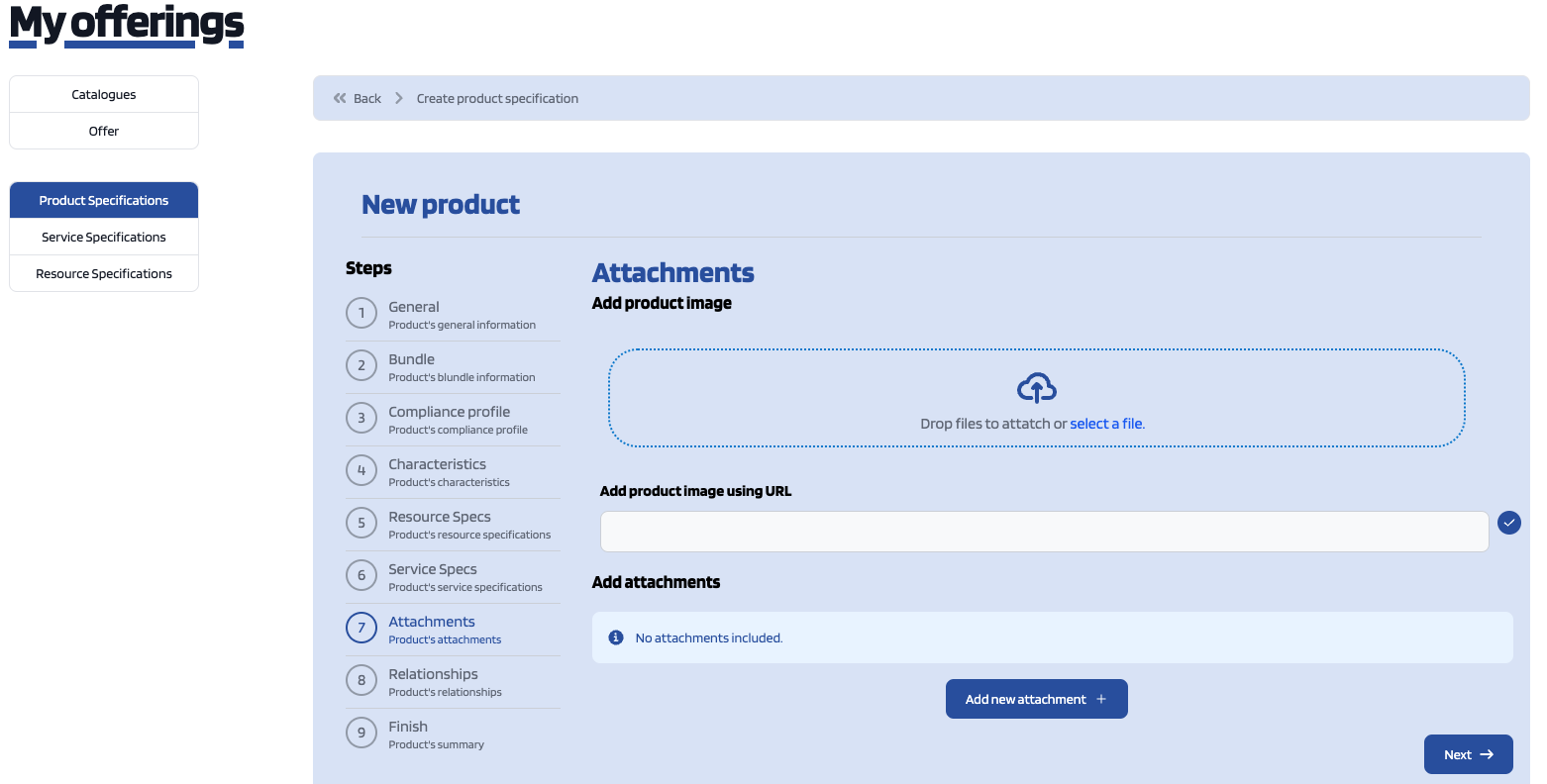
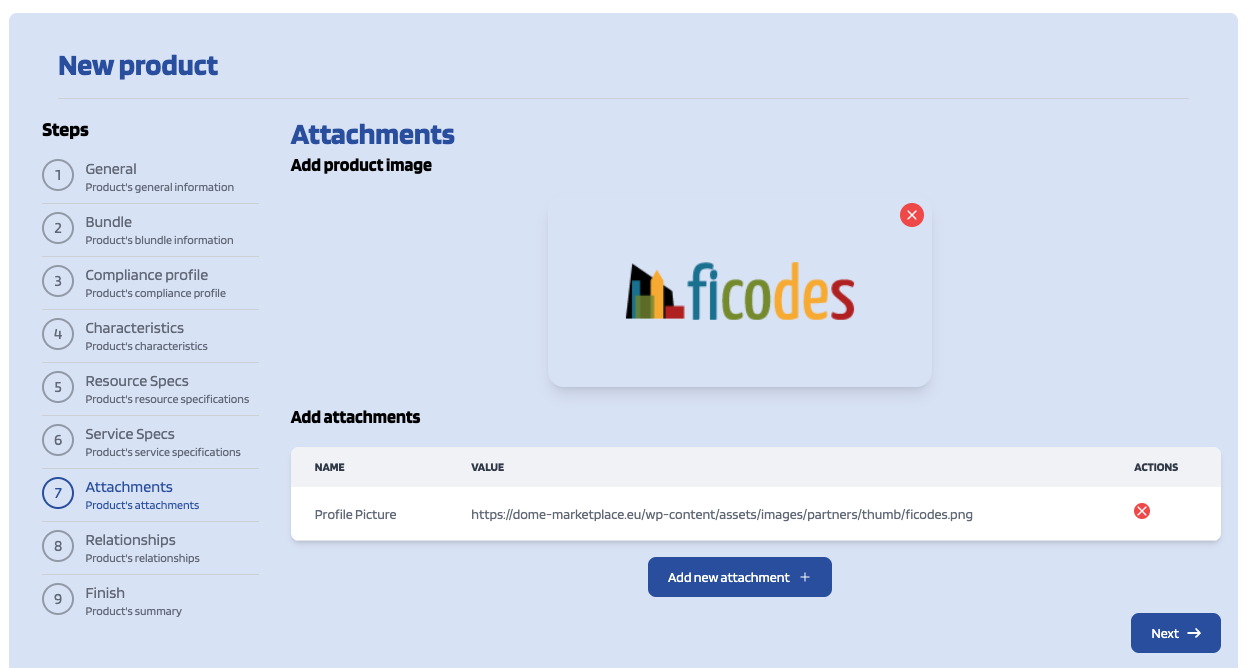
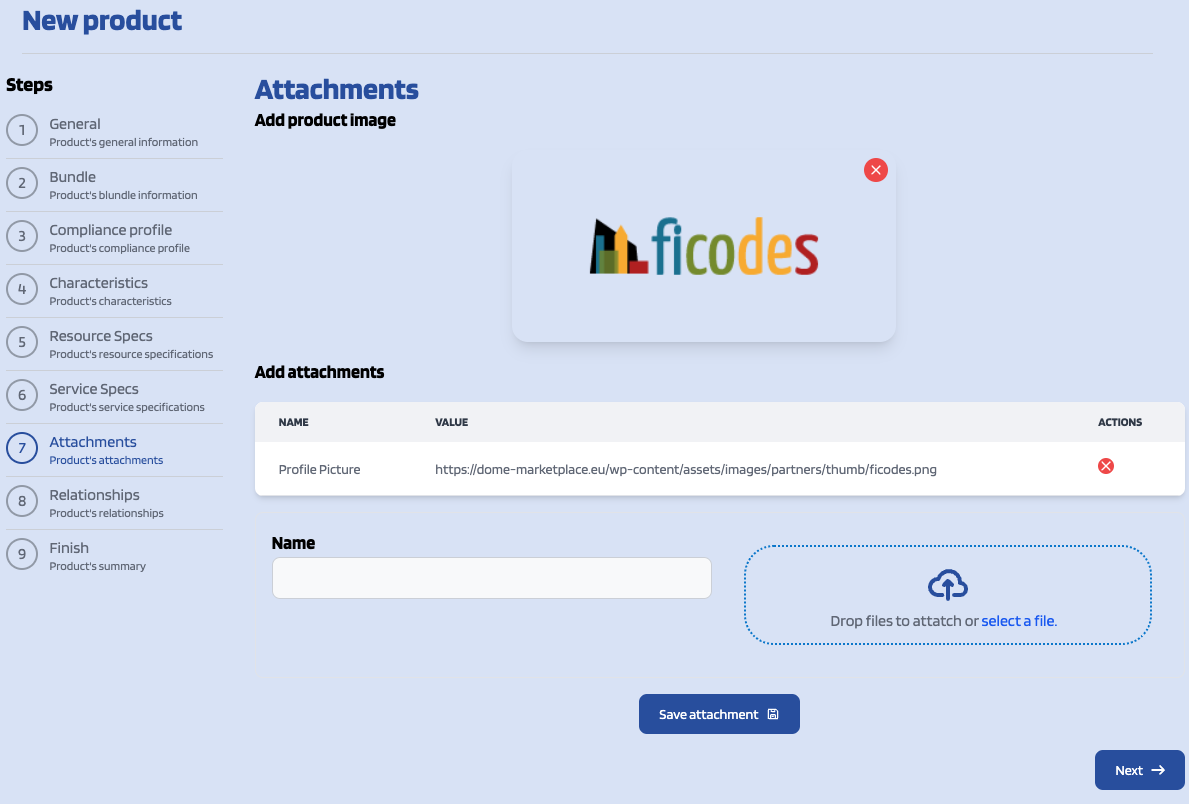
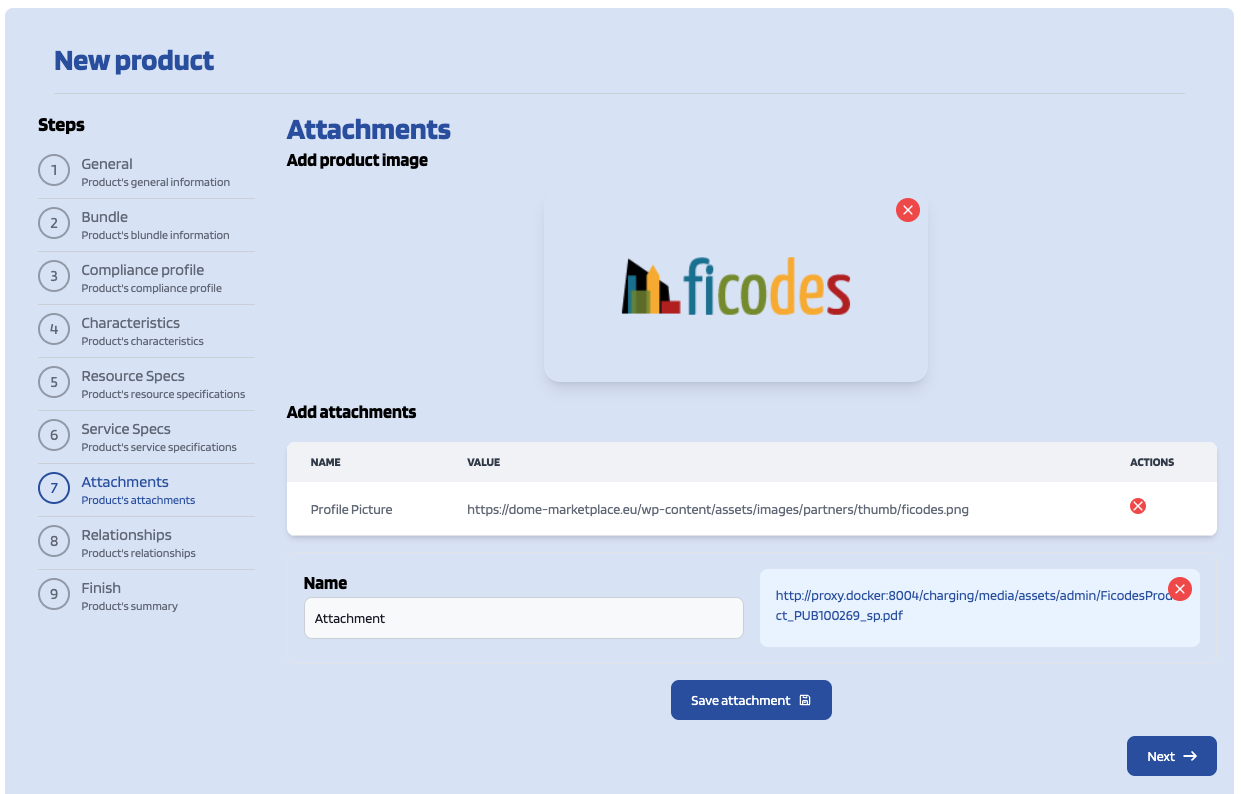
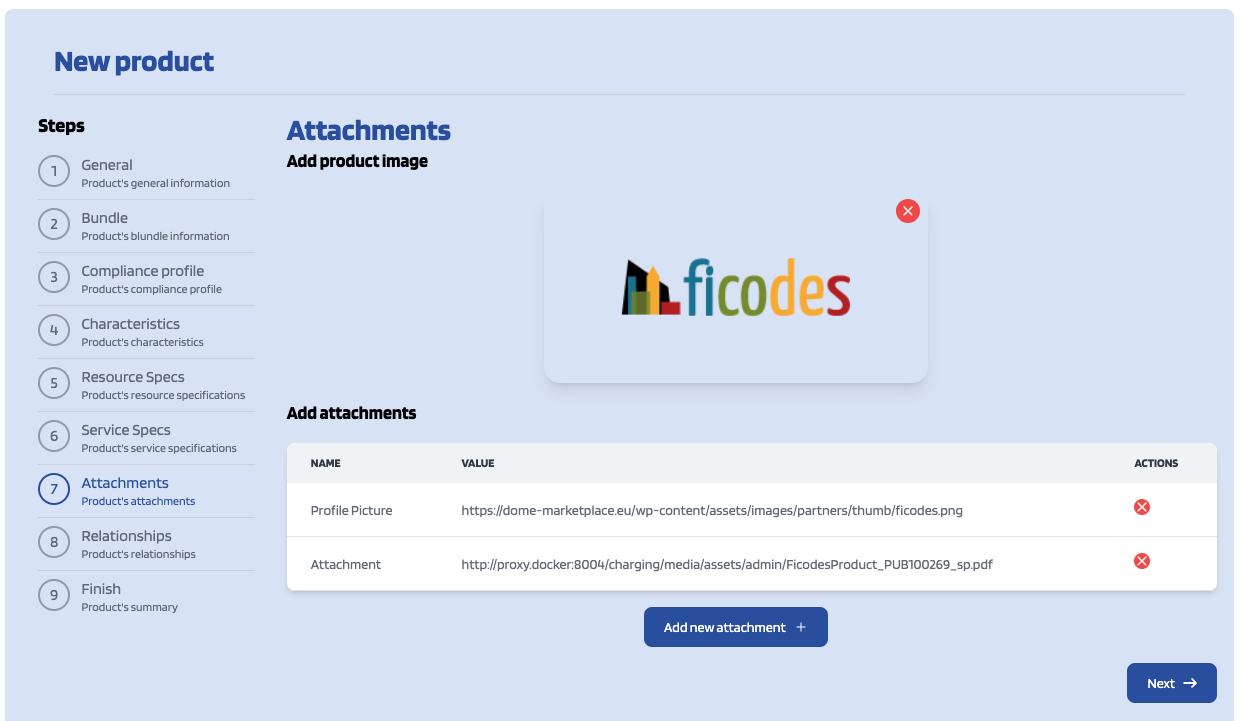
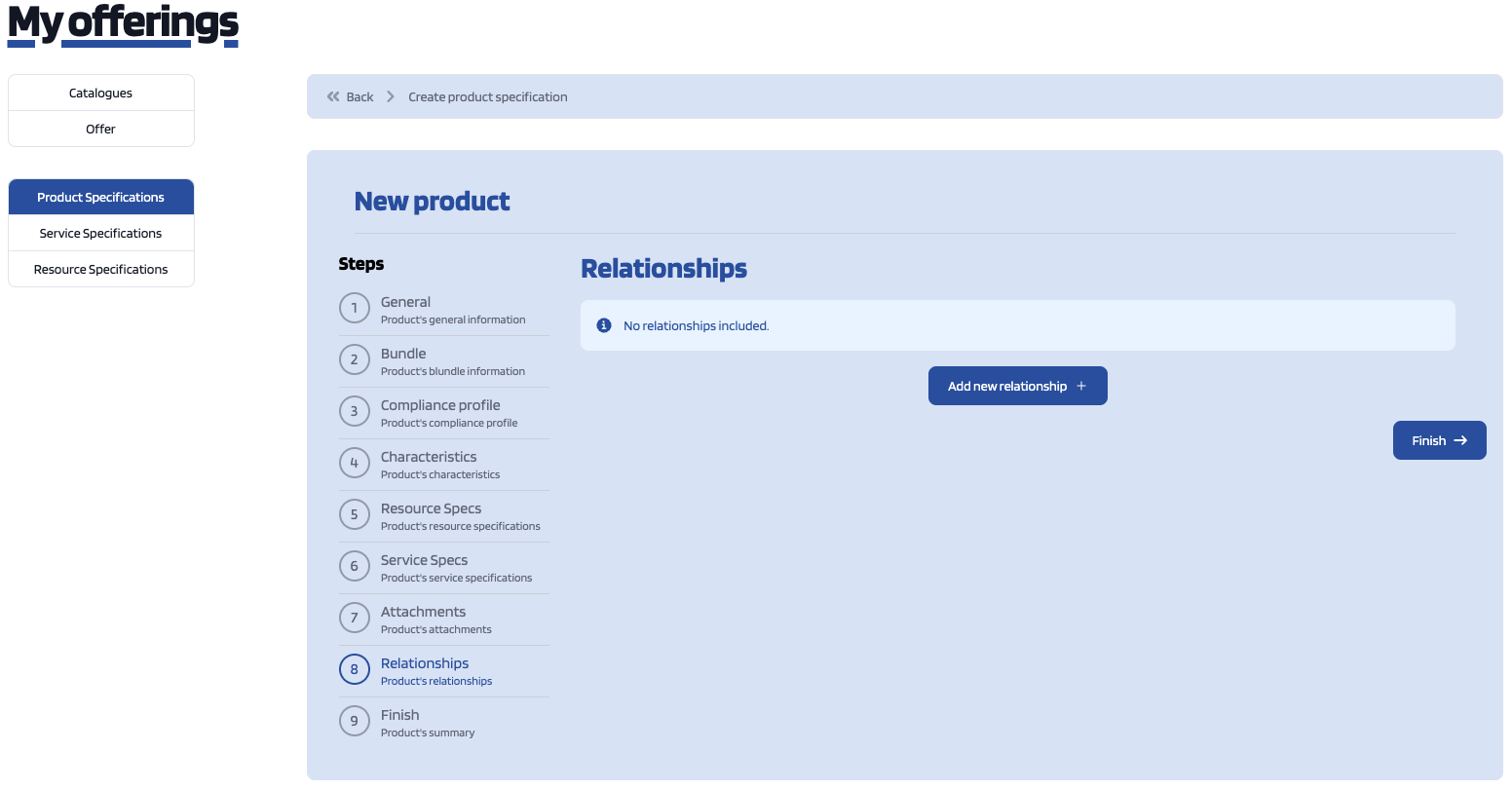
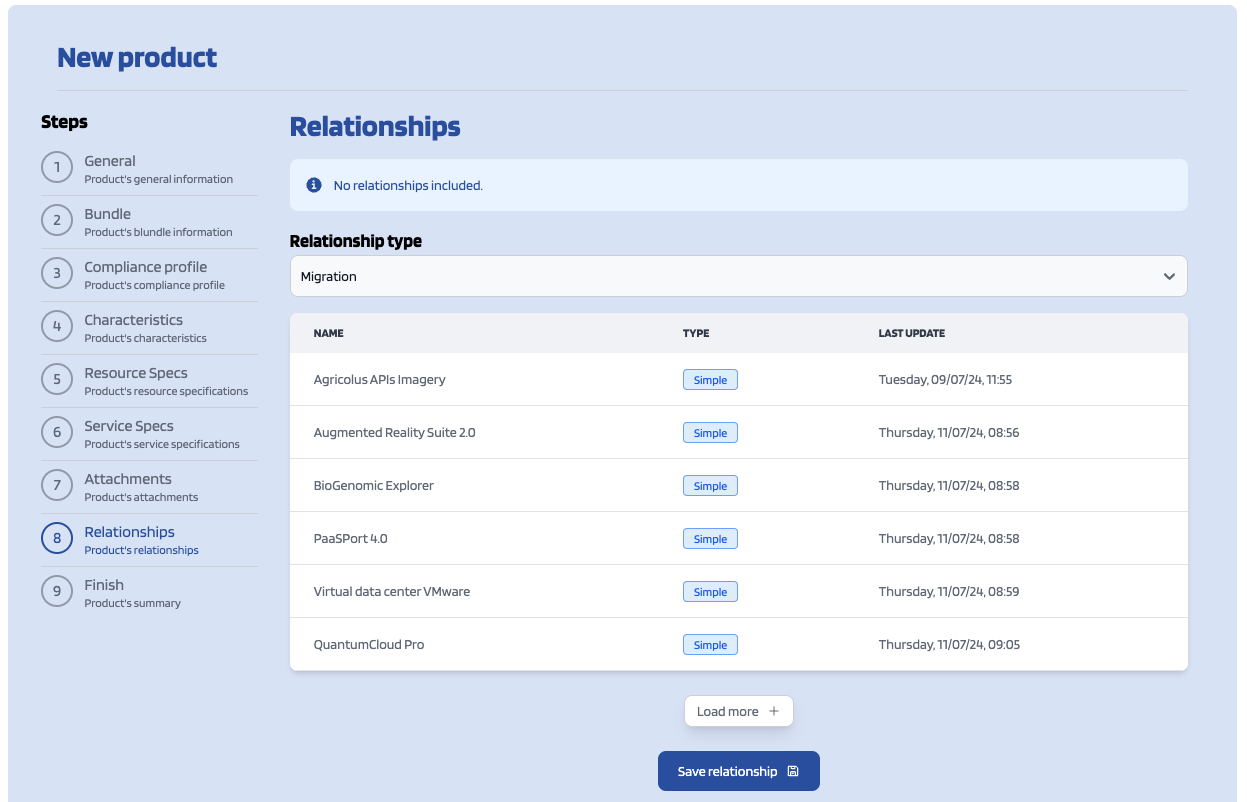
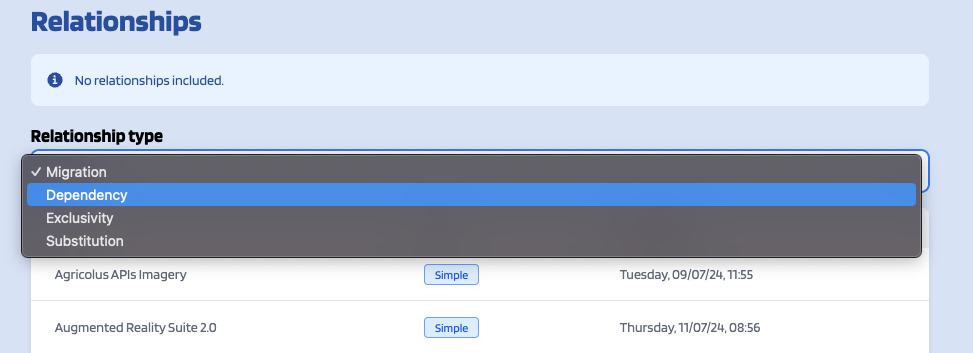
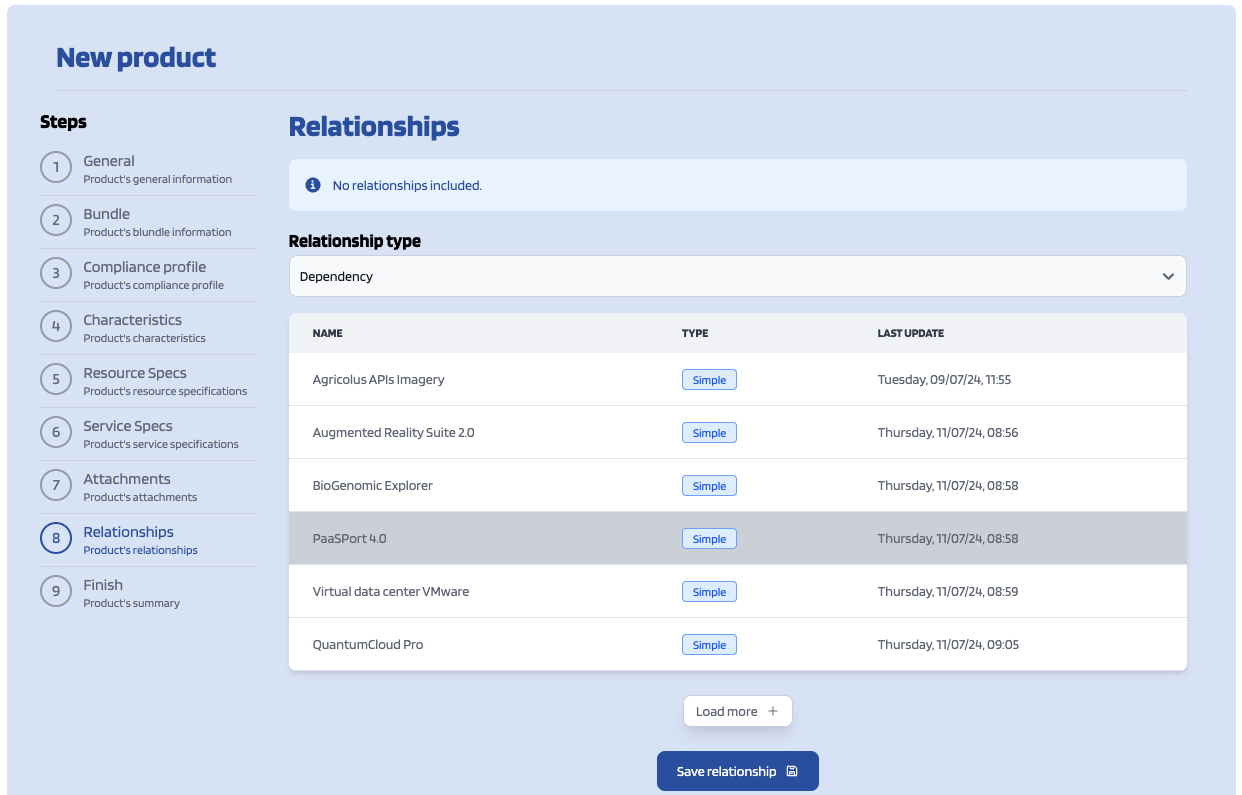
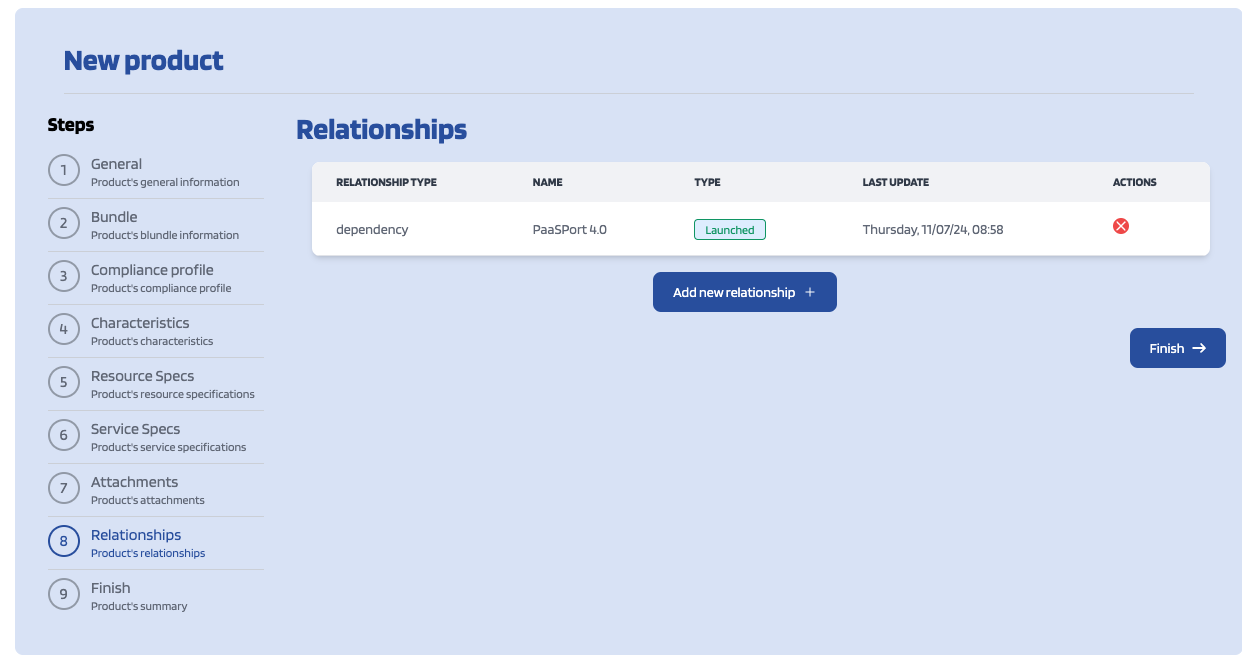
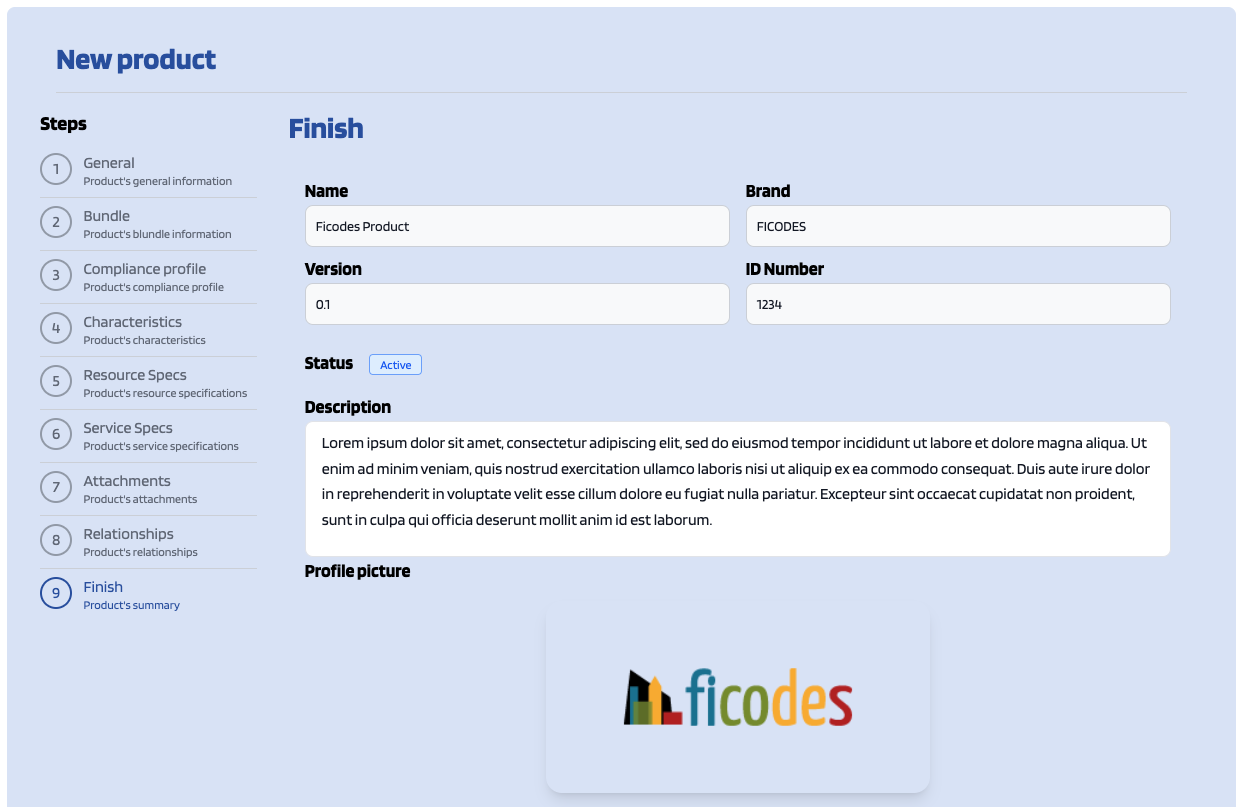
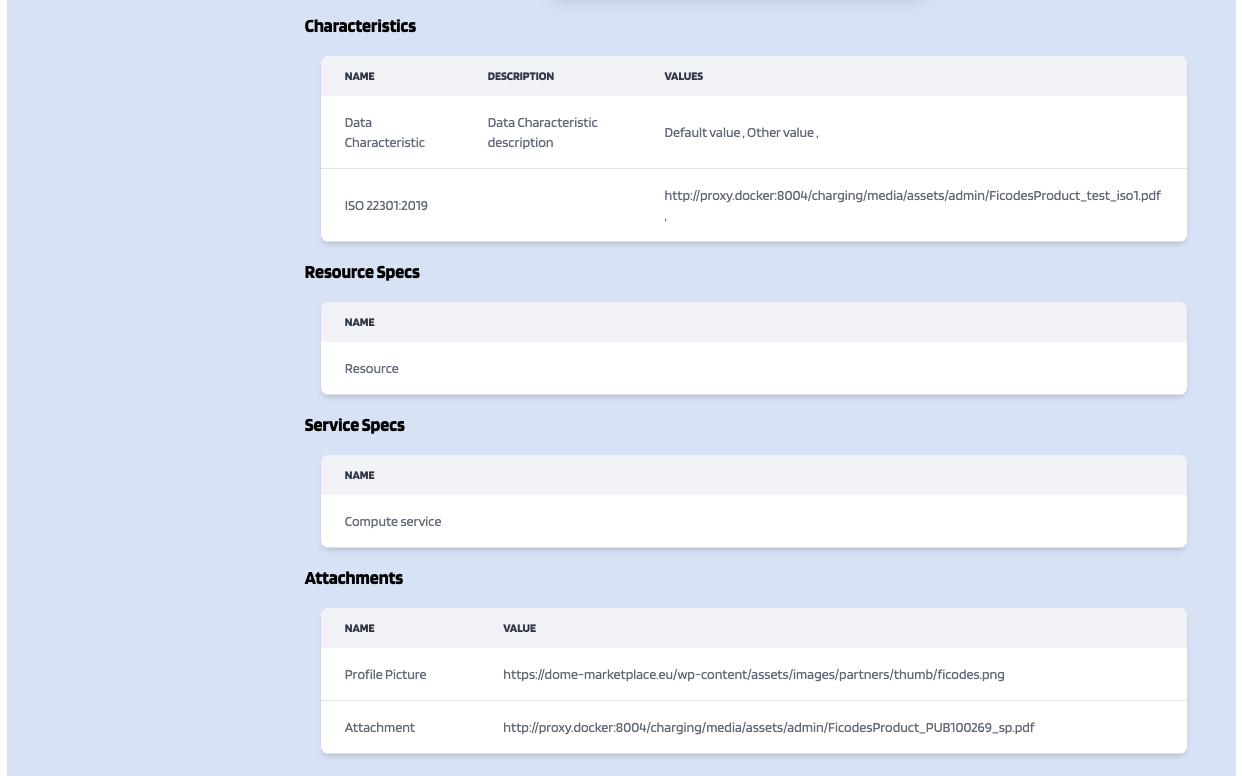

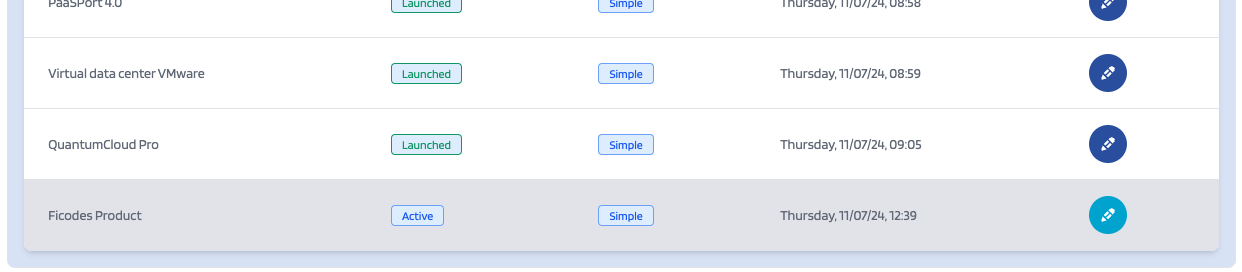
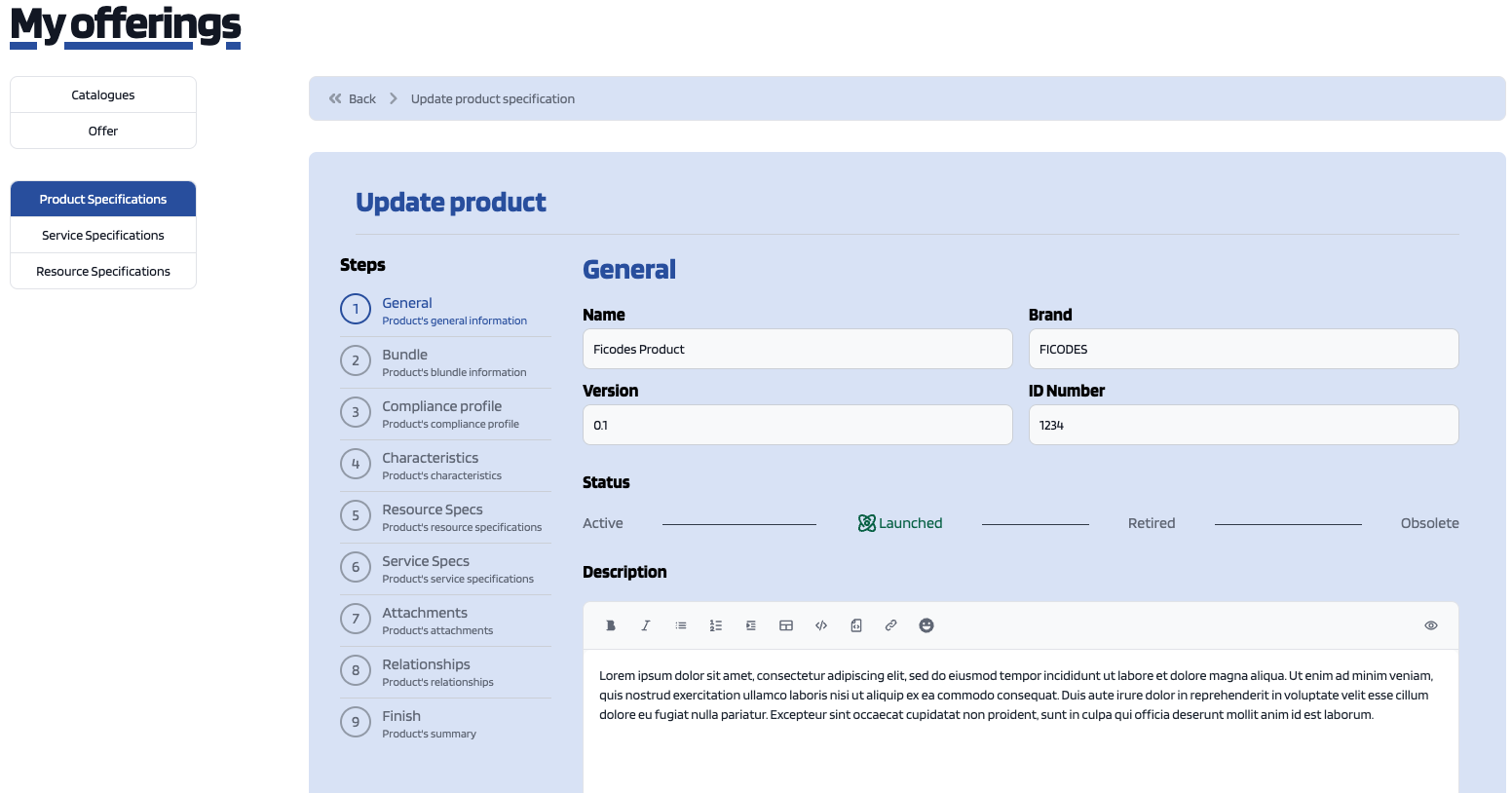
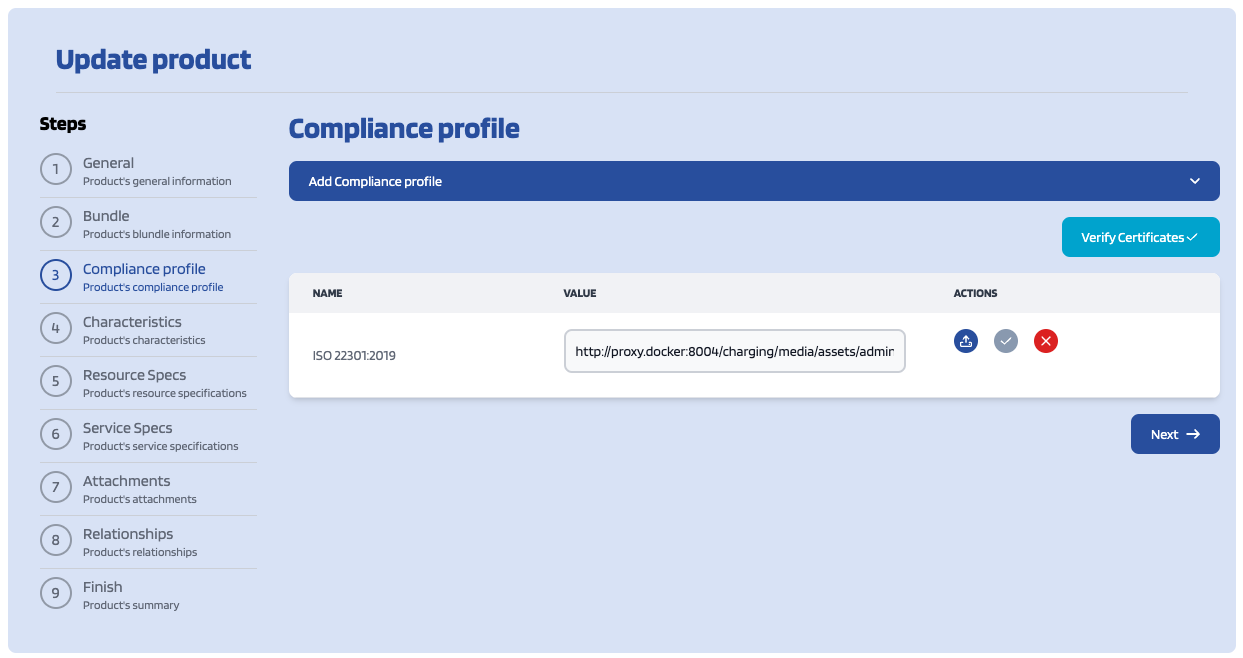
No Comments